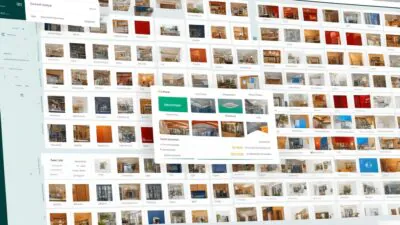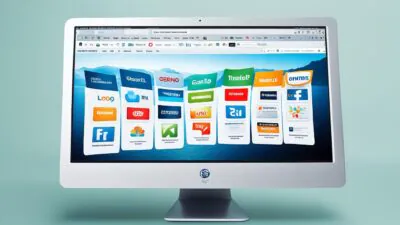FTC disclaimer: This post contains affiliate links and I will be compensated if you make a purchase after clicking on my link.
A RAR file format is a compressed archive format used to store files. It was designed to make archiving large amounts of data fast and efficient.
This article will teach us how to open a RAR file and extract its contents. We will also see how to create our own RAR archives using 7zip.
RAR stands for “Roshal ARchive Format.” It is a proprietary compression algorithm designed specifically for storing data. It has many advantages over standard zip formats such as.ZIP and.7z.
The first advantage is that it uses less space than zip. For example, a 1 GB RAR file takes only 6 MB of disk space. Another benefit is that it supports password protection.
This makes it ideal for protecting sensitive information such as financial documents, personal photos, videos, etc.
What is a RAR file?
A RAR file extension is an archival format used to store files. These file types usually contain multiple files compressed into a single package. They are commonly used to store large amounts of data, such as movies, games, music, etc., and are frequently compressed with the RAR compression method.
The RAR format is similar to ZIP, which utilizes a .rar extension. However, unlike ZIP, RAR does not use the standard ZIP compression method but rather uses a proprietary compression algorithm called LZX. This allows RAR files to compress files much better than ZIP.
How to open a RAR file?
You can extract the files inside a RAR archive using several programs. However, there are some things you should know about how each program works before choosing one over another.
Corel WinZip
WinZip 27 software offers a simple interface that allows you to quickly browse through the contents of a compressed archive.
While it offers many features, it doesn’t provide much assistance when extracting multiple volumes from a single archive.
If your RAR archive file is divided into multiple volumes (e.g., a.rar file, b.rar file, c.rar file, and d.rar file), you’ll want to use Corel WinZip to extract all the files included in the archive. To do this, simply double-click on the main.RAR file.
The program will prompt you to enter a password. Enter whatever password you like. Once entered, the program will begin extracting all the files within your archive.
Corel WinZip will automatically attempt to unpack all the files within a multi-volume archive. This process may take a long time, depending on the archive size.
WinRAR
WinRAR is a popular program for opening RAR files and is available as a free trial. Once you’ve downloaded and installed WinRAR, open the program and click the “File” menu. From the File menu, select “Open Archive.”
In the Open Archive window, navigate to the location of the RAR file you want to open. Select the file and click the “Open” button.
The files inside the RAR file will be extracted and displayed in the WinRAR window. You can now view, extract, or save the files to your computer.
PeaZip
Do you have a RAR file that you need to open but don’t have the right software? PeaZip can help! PeaZip is a free and open-source file archiver that can open RAR files. Here’s how to do it:
1. Download and install PeaZip.
2. Open PeaZip and go to File > Open.
3. Find the RAR file you want to open, select it, and click Open.
4. PeaZip will now open the RAR file. You can browse the file’s contents and extract them to a folder on your computer.
That’s all there is to it! PeaZip makes it easy to open RAR files, so you can access the files you need without any hassle.
Are RAR files dangerous?
RAR files are safe in themselves. They are used to archive data, like ZIP files. Unlike ZIP files, however, RAR files contain many different types of archives inside. These archives include documents, images, videos, music, software programs, etc.
Like zip files, their purpose isn’t to store data. Their purpose is to have other things stored. For example, they can hold text files, Excel sheets, Word documents, PDFs, images, MP3s, video files, etc.
But it is worth noting that RAR files present some dangers. Cybercriminals often use RAR files to distribute malware. This is because most people don’t check what they download. Once installed, the malware could infect your computer.
You can open a RAR file without worrying about its contents. Opening a RAR file just opens the archive, which is harmless. You can even extract the files contained within the archive.
However, there are times when you might want to view the contents of a RAR file. If you do, perform a virus scan before doing so. Otherwise, you risk downloading malware.
How to unzip a RAR file?
Unzipping is a process of extracting the contents of a compressed file. This is done by opening the RAR file. You do this by double-clicking on the file.
However, there are some issues with doing this. For instance, computers don’t come preloaded with an application to handle RAR files.
Therefore, you’ll notice that when you try to open one, you receive an error message saying, “You cannot open this type of archive.” Here are some alternatives if you’re having trouble unzipping a RAR file.
WinRAR is the most popular free program for handling RAR archives. It’s easy to use and offers many features. But unfortunately, it doesn’t always work properly. Other programs include 7-Zip, WinZip, WinZIP, and others. All of them offer similar functionality.
To install WinRAR, go to the Microsoft Store. Search for “WinRAR,” select the app, and download it. Once downloaded, run the installer. Then browse to the location where you saved the RAR file, and click OK.
If you want to extract multiple RAR files, simply drag each one into the window. To close the program once finished, hit the X button.
You can do this in a few different ways, and we’ll walk you through each.
File Extractor Program (7-Zip)
The first way is to use a file extractor program. These programs are designed to extract files from archives, and they usually support a variety of different formats.
We recommend using 7-Zip, free and available for Windows, Mac, and Linux.
Once you’ve downloaded and installed 7-Zip, open it up and navigate to the location of the RAR file that you want to unzip. Right-click on the file and select “Extract files…” from the context menu.
In the Extract window that opens up, select the location where you want to extract the files. You can also extract them to a new folder if you’d like. Once you’ve selected the location, click “OK” to extract the files.
Online File Converter
The second way to unzip a RAR file is to use an online file converter. There are a variety of different converters available, but we recommend Zamzar. It’s free to use and supports a variety of different file formats.
To use Zamzar, head to the website and click on the “Convert files” button. Select the RAR file you want in the “File to convert” field. In the “Convert to” field, select the ZIP format.
Finally, click the “Convert” button and wait for the conversion to finish. Once done, you can download the ZIP file and extract the files from it using any zip extractor program.
Online Archive Extractor
The third way to unzip a RAR file is to use an online archive extractor. These services are designed to extract files from various archive formats and usually support RAR files.
We recommend using Extract.me, which is free to use and doesn’t require signing up for an account. To use Extract.me, head to the website and upload the RAR file you want to extract.
Once the file is uploaded, click on the “Extract” button and wait for the extraction to finish. Once it’s done, you can download the files that were extracted.
That’s all there is to it! These are three easy ways to unzip a RAR file. If you’re having trouble with any of these methods, feel free to comment, and we’ll try to help you.
What does it mean to extract files?
Extracting a file means decomposing and transferring one or several files in the compressed format of RAR files to an alternative location.
This happens when you want to move the contents of the compressed file to another location where you can access them. You do this by extracting the files contained inside the archive.
To better understand what extract files are, you should know the creation of RAR archives.
A RAR file is an archive that compresses multiple files into one package. When you use the WinRar program to create RAR files, you select the files you wish to include in the archive and add them to the list of files to be included.
Then, you choose whether you want to encrypt the archive or not. Finally, you press the “Create Archive” button. Once the process completes, you can open the resulting RAR file and view the files inside.
You can also perform the same task manually. First, you must download WinRar. Here, you can browse the directory containing the RAR file you want to extract.
In addition, you can specify the name of the extracted file(s). After selecting the desired options, you click OK. Now, you can see the contents of the RAR file.
The process of extracting a RAR file is similar. However, you don’t need to start WinRar; you simply double-click the RAR file and let Windows handle everything else.
Depending on how many files are contained in the file, you might be presented with a dialog box asking you to confirm the extraction. If you’re prompted, you just click Yes.
How to Convert a RAR File?
If you have a RAR file that you need to convert, there are a few different ways you can do it. This section will show you how to convert a RAR file using three different methods.
Method 1: Use an Online Converter
There are many online converters that you can use to convert your RAR file. We recommend using one of the following two converters:
Online-Convert: This converter lets you convert your RAR file to various formats, including ZIP, 7Z, and TAR.
Convertio: This converter lets you convert your RAR file to various formats, including ZIP, 7Z, TAR, and ISO.
Open the converter’s website and upload your RAR file to use either of these converters. Once the file has been uploaded, select the output format you want and click on the “Convert” button.
Method 2: Use a Desktop Converter
If you prefer to use a desktop converter, we recommend using one of the following two converters:
This converter is available for Windows and macOS. To use WinRAR, simply open the program and select the “Add to archive” option. In the “Archive format” drop-down menu, select the format you want to convert your RAR file and click on the “OK” button.
This converter is available for macOS. To use The Unarchiver, simply open the program and drag and drop your RAR file into the program’s window.
Once the file has been added, click the “Extract” button and select where the extracted files will be saved.
If you’re using Mac OS X, the process is similar. Right-click on the RAR file and select “Open With.” Select The Unarchiver from the list of applications. Click “Extract.” Your RAR file will now be converted to a ZIP file.
Method 3: Use a Command Line Tool
If you’re comfortable using the command line, you can use the unrar command to extract files from a RAR archive.
To use the unrar command, you’ll need to open a terminal window and navigate to your RAR file’s directory.
Once you’re in the correct directory, use the following command to extract the files from your RAR file:
unrar x [filename].rar
Replace “[filename]” with the name of your RAR file. Once the files have been extracted, you can view them in the specified directory.
How to Make a RAR File?
Are you looking for a way to send large files to someone? Or, perhaps you need to save some space on your computer? Either way, creating a RAR file is a great solution!
RAR is short for “Roshal ARchive.” It’s a compressed file format, which means it takes up less space than the original file. RAR files can be opened with many programs, but we recommend using WinRAR.
Here’s how to create a RAR file in WinRAR:
1. First, open WinRAR.
2. Click on the “File” menu and select “Add to Archive.”
3. A new window will pop up. Here, you can choose the location where you want to save the RAR file, as well as the name of the file.
4. Next, select the “compression method.” We recommend using the “normal” compression method, which is most compatible with other programs.
5. Click the “OK” button to create the RAR file.
That’s all there is to it! Creating a RAR file is a great way to save space on your computer or to send large files to someone.
Another alternative method
If you want to compress many files into a RAR file, you can use a free program like 7-Zip. 7-Zip is a free, open-source file archiver for Windows that can create and extract RAR files.
Once you have downloaded and installed 7-Zip, you can create a RAR file by right-clicking on a folder and selecting “7-Zip” -> “Add to archive.”
In the “Add to archive” dialog, select the “zip” format and the “compression level” that you want to use. The “compression level” will determine the size of the RAR file. The higher the compression level, the smaller the RAR file will be.
Once you have selected the format and compression level, click “OK” to create the RAR file.
Once the RAR file has been created, you can then extract the files by right-clicking on the RAR file and selecting “7-Zip” -> “Extract Here.”
You will then be asked where you want to extract the files to. Choose a location on your computer and click “OK.”
The files will then be extracted to the location that you chose.
Conclusion
A RAR file is a compressed file that can be opened with various programs. You can use WinRAR, 7-Zip, or PeaZip to open a RAR file.
If you want to convert a RAR file to another format, you can use a free file converter like FileZigZag or Zamzar. Finally, if you need to create a RAR file, you can use WinRAR or 7-Zip.