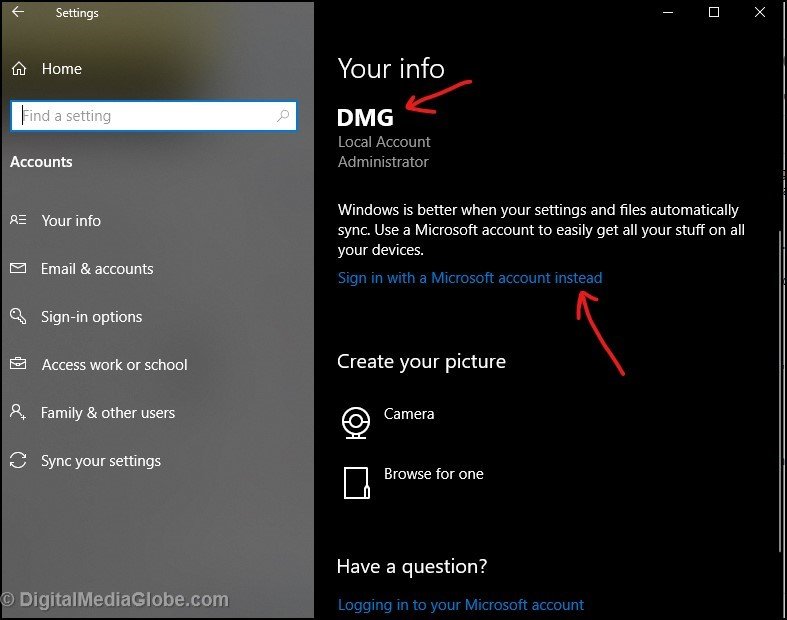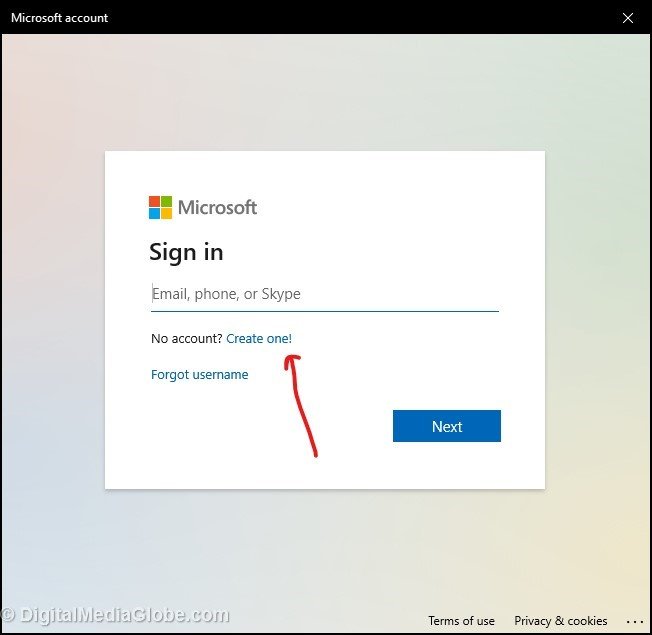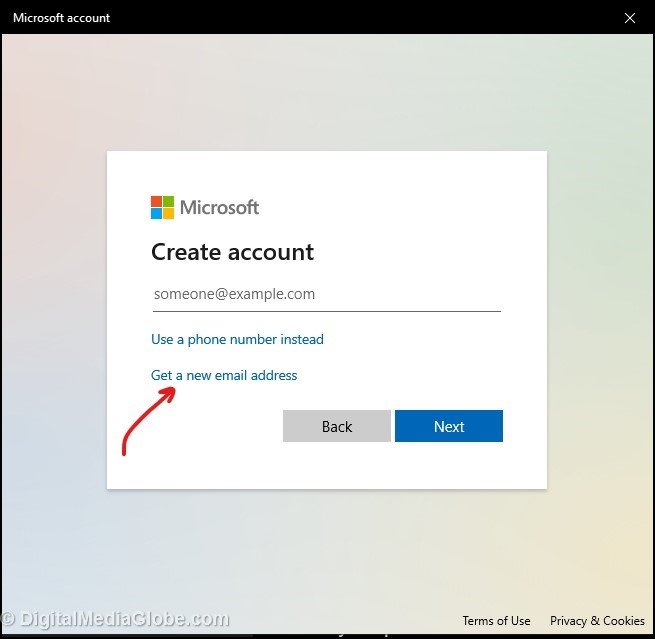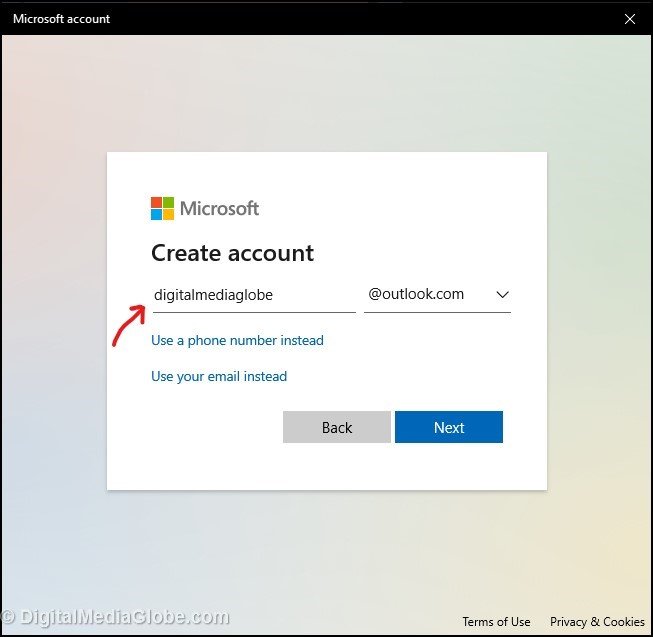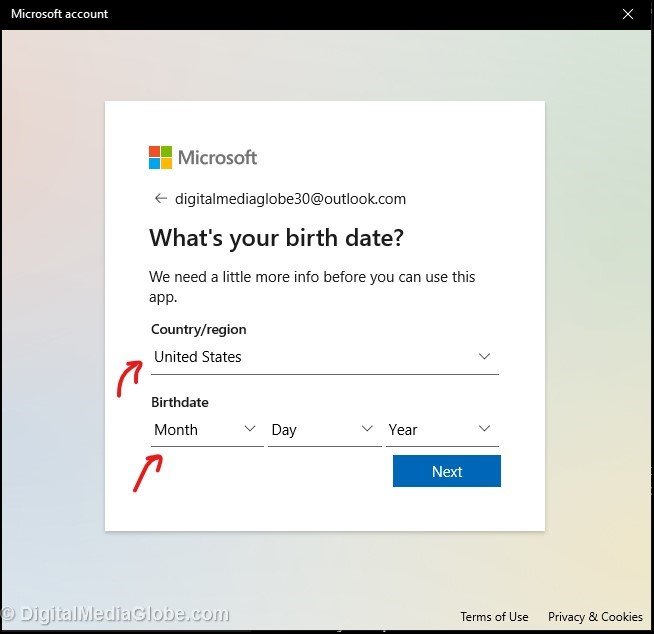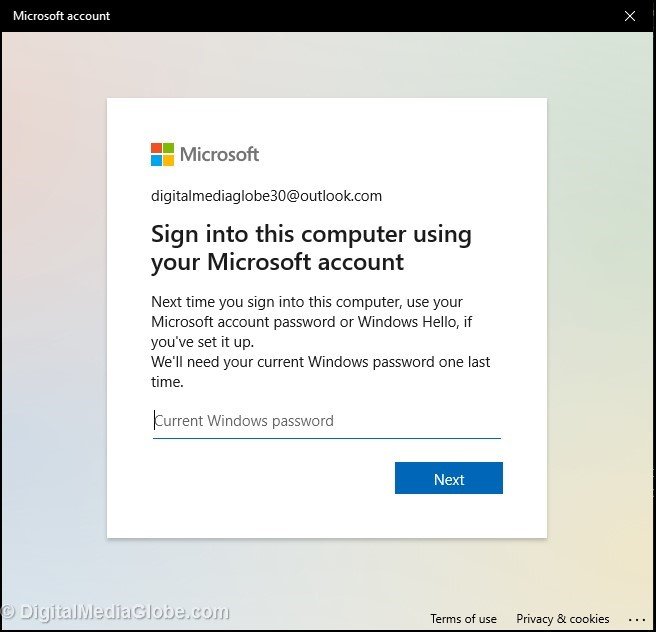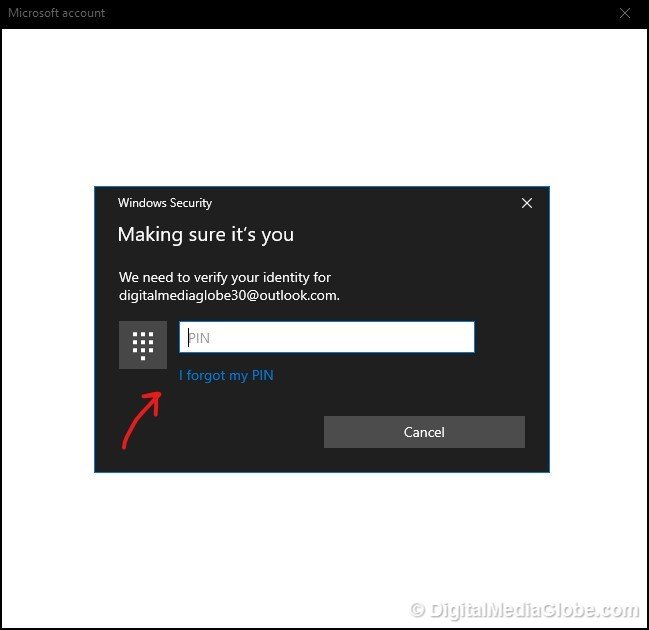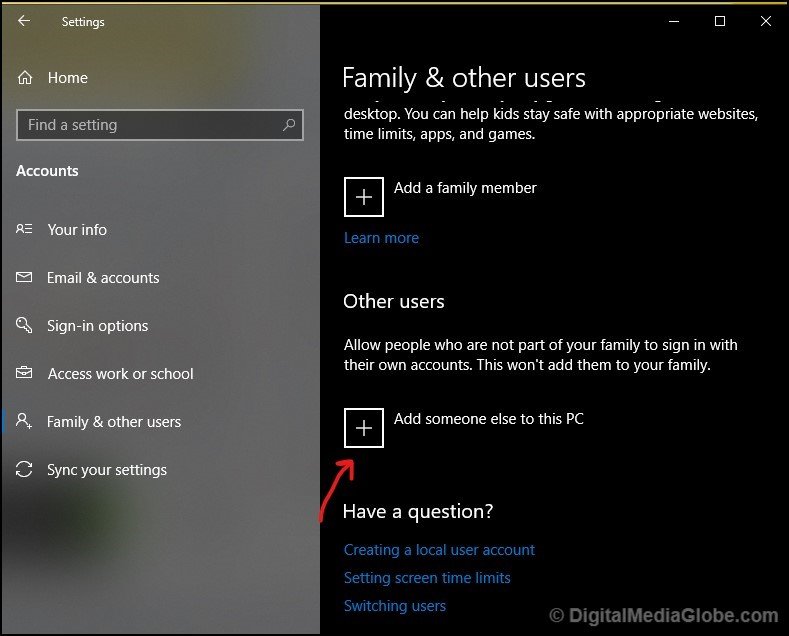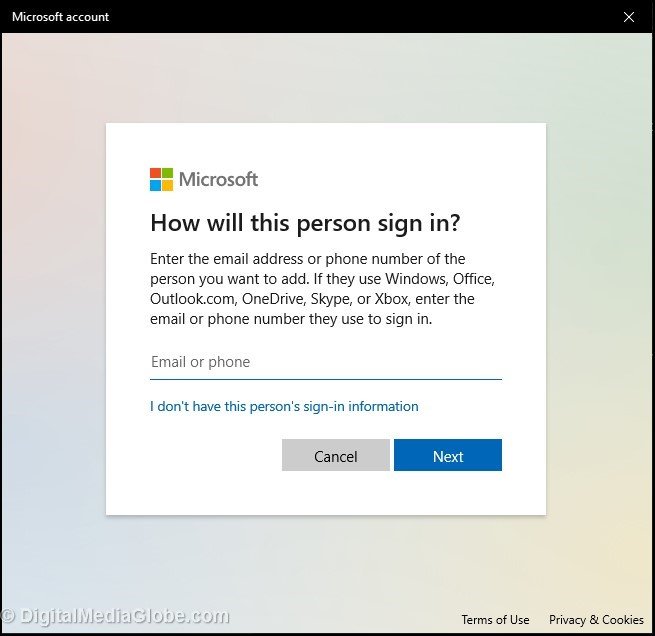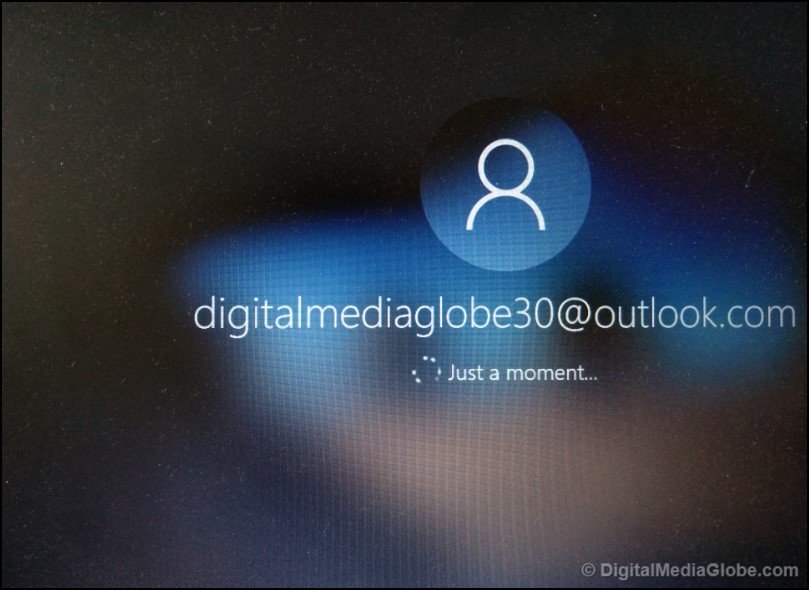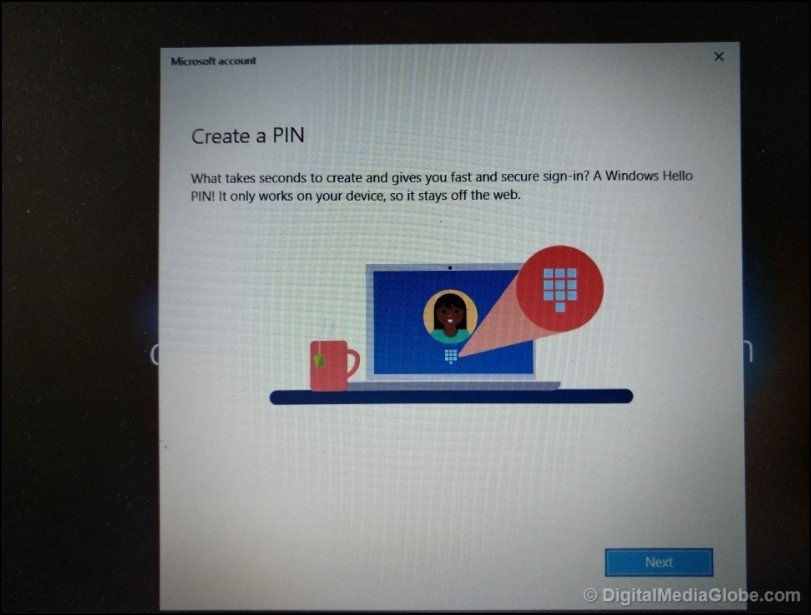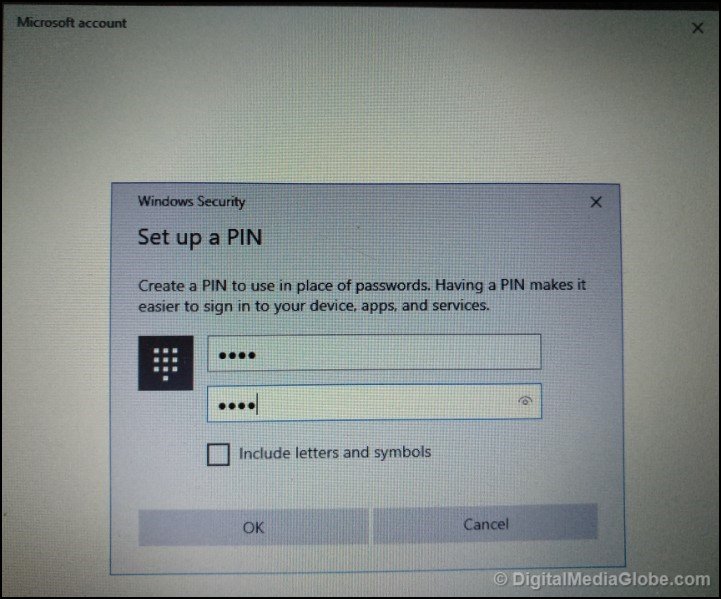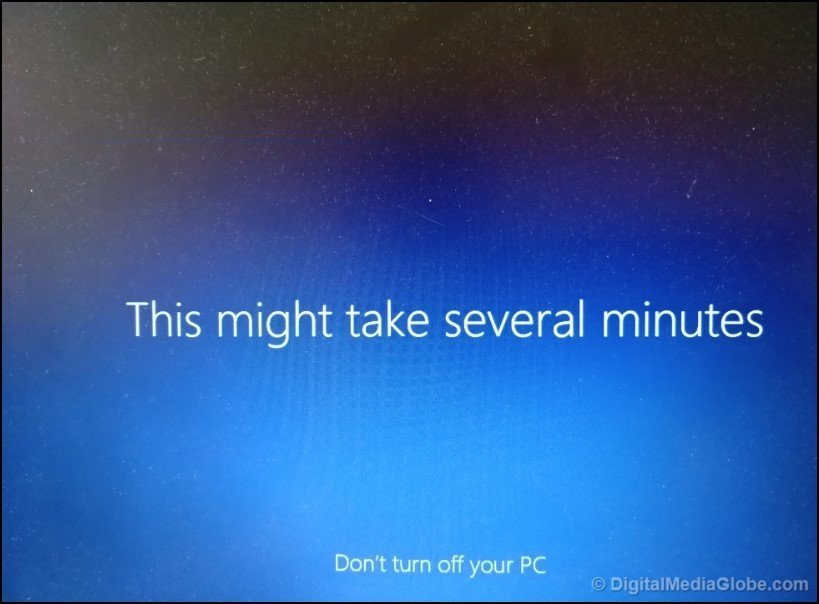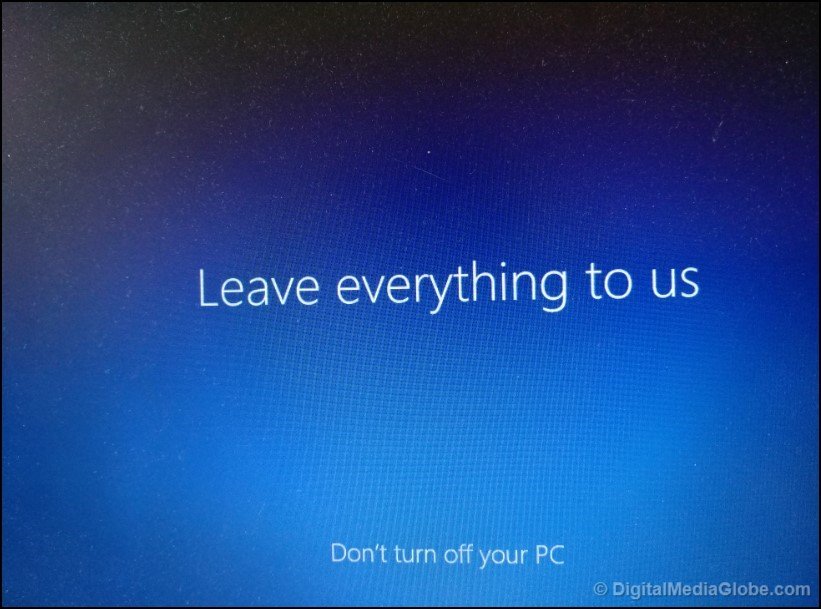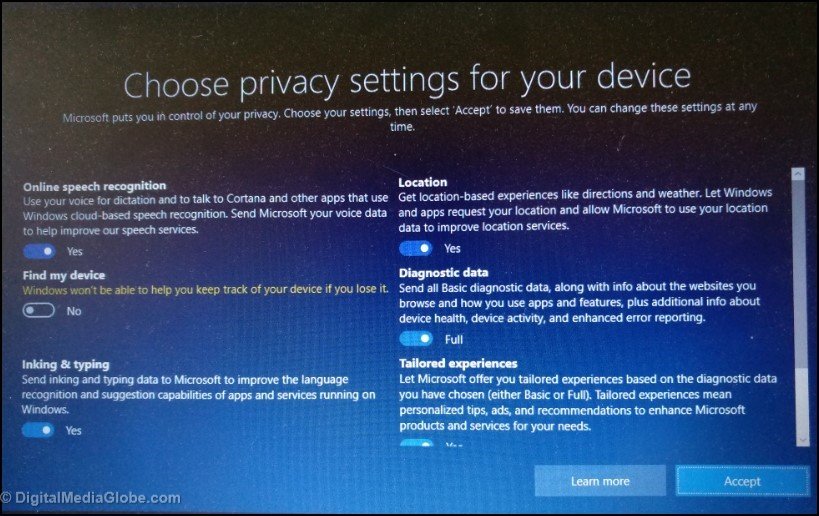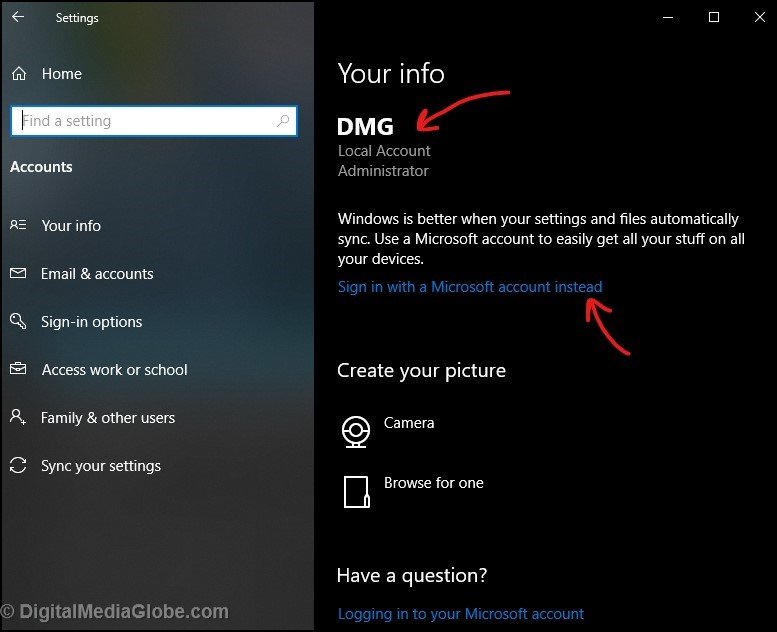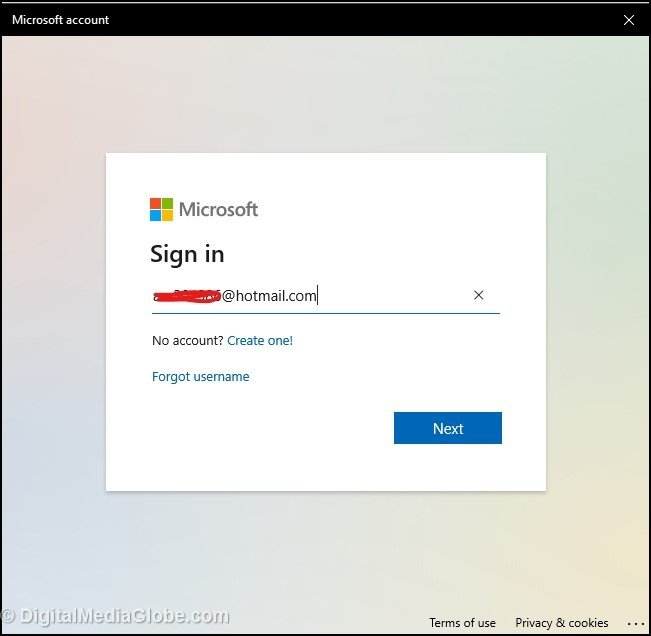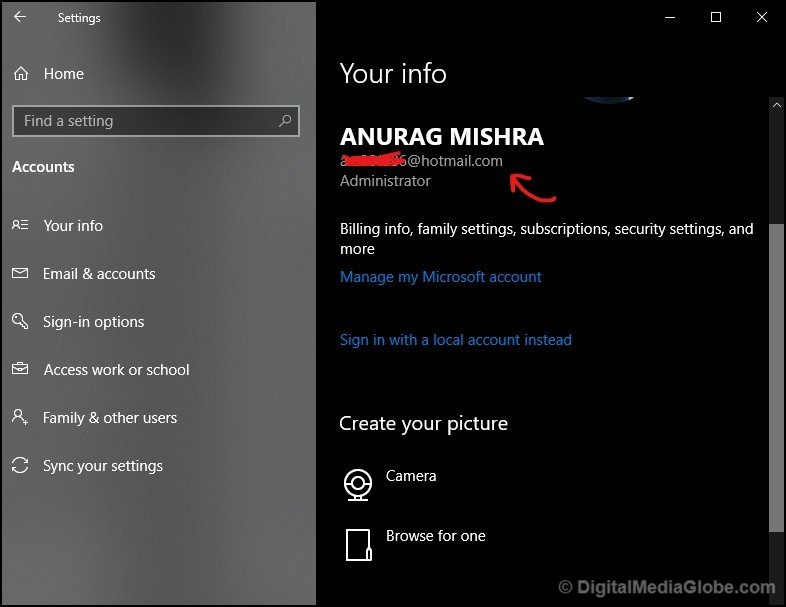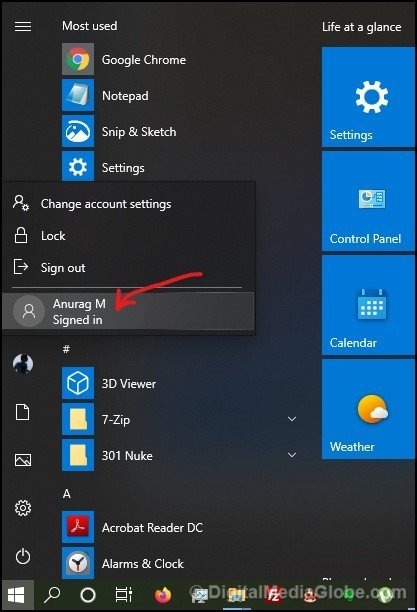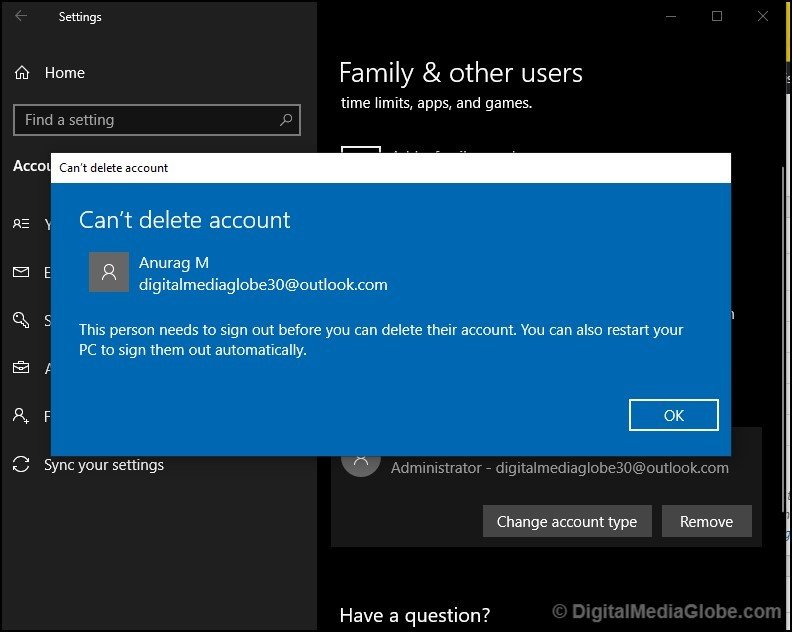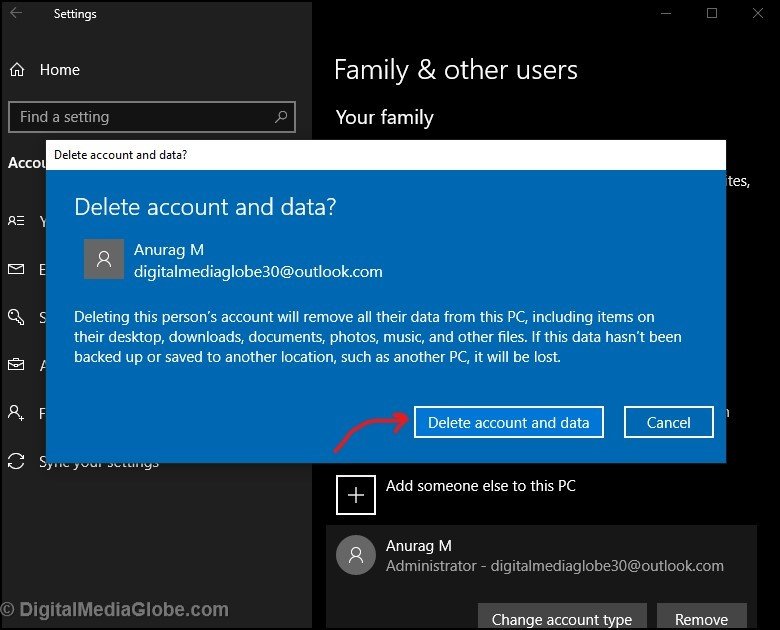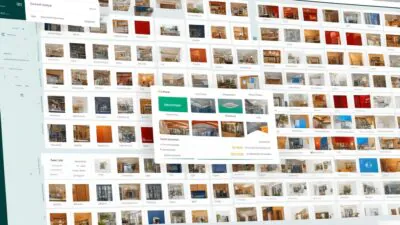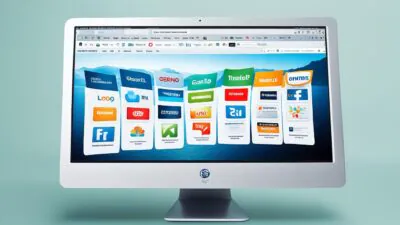FTC disclaimer: This post contains affiliate links and I will be compensated if you make a purchase after clicking on my link.
If you have newly installed Microsoft or purchased a new device, you would have known by now that Microsoft recommends you to have a Microsoft account.
It will also compel or guide you in creating Microsoft account in Windows 10.
However, if you have not created Microsoft account before or using a local Windows username and password to login to your device, then this guide would help you.
In this guide, we will learn how to create a Microsoft account in Windows 10.
Also, if you like to have another Microsoft account or want to give access to another user, that too would possible in Windows 10 or any upcoming upgrades.
Moreover, you can also switch to another Microsoft account. Further, if you are not satisfied with Microsoft account, you can switch to a local Windows account.
Finally, if you want to remove or delete any Microsoft account in Windows 10, you can do it quickly.
Before creating Microsoft account, let’s look into some of the benefits of having Microsoft account in Windows 10.
Benefits of using Microsoft account in Windows 10
Having a Microsoft account in Windows 10 will give access to a wide range of Microsoft services. It also synchronizes your data with different services, so that you can access it from different devices.
Let’s dive into the benefits of using Microsoft account.
Synchronize your settings or data across all devices
You may be using one or two devices like one laptop and one smartphone or trying to shift to different methods.
In all these cases, having a Microsoft account will ease the process during the shifting or safety of data.
Also, you would have done so much personalize settings in Windows, which need to retrieve while accessing new devices.
So, with Microsoft account, it will save all your personalized settings such as start-up menu, desktop background, and network setting.
Windows store apps
Earlier, it is possible to get access to Windows Store without having a full-fledged Microsoft account.
But now, it has changed a lot; you need to have a Microsoft account to get access to Windows Store.
Also, Windows Store is currently hosting lots of useful and exciting apps that will help you to improve your workspace.
Cortana
Cortana is another useful facility provided by Microsoft which will assist you in most of the work like searching for files, adding an appointment to the calendar and it even tells you the current temperature of the city.
It is currently a competitor to Google Now and Apple’s Siri. So, to function Cortana in Windows 10 or beyond, you need to have a Microsoft account.
Also, it improves and learns your daily activities and data from your device.
OneDrive
OneDrive is a cloud-based storage solution from Microsoft which can be explored its full potential by having a Microsoft account.
Using OneDrive in Windows 10 will help you to collaborate in real-time on office documents.
Furthermore, it will help you to synchronize with your phone to download photos, documents, and other stuff directly in your PC OneDrive folder.
Also, you can access most of the files saved in your computer remotely from another location.
How to create Microsoft account in Windows 10?
Before creating Microsoft account in Windows 10, we already assumed that you have logged in to Windows 10 with a local account.
The local account is simply a combination of username and password, which you generally set up during the installation of the Windows operating system.
Step 1: Press Windows key + I to open Windows Settings and then click on “Account” to see your info.
Step 2: In an account section, you see your username, which you have kept while installing the Windows operating system. Here, you need to click on “Sign in with a Microsoft account instead.”
Step 3: The pop-up window will ask you sign-in. If you have already created Microsoft account, then you can directly sign-in else click on “create one” to create a new Microsoft account.
Step 4: Now, you need to click on “Get a new email address,” and then it will pop-up a new window, where you need to choose your email address and select email service providers either “outlook.com” or “hotmail.com.” Both email service providers are of Microsoft.
Step 5: In the next level, you have to type in the password, which you would like to keep and then click “Next.” After that, it will ask for “Name” and then click “Next.”
Step 6: Next, choose your country and then date of birth. After clicking “Next,” you have successfully created a Microsoft email address. Now, you can use this email address as Microsoft account.
Step 5: In this step, it will ask about the Windows local password, which you have created during the installation of Windows or starting a new Windows device.
Here, put your “Windows local password,” and then it will pop-up to setup “Windows Hello.”
After clicking “Next,” it will ask again for “Windows local password,” making sure it’s you.
Now, you have created your Microsoft account successfully.
If you want to create a new Microsoft account using Gmail, Yahoo, or other email address, then you have to verify your account to synchronize your settings.
Moreover, Microsoft account also provides the facility to add someone else to PC or other users. Also, you can add your family member to your current PC.
The family member can have their sign-in and desktop. More importantly, you can have a kid’s safe account, where they can get access to appropriate websites, apps, games, and you can control the time limits.
Next, we will learn how to add other users to your Microsoft account, or if you have created any separate Microsoft account, then you can add that too.
How to add Microsoft account in Windows 10?
To add another Microsoft account, you need to go to Settings (Windows Key + I) and then move to Family and other users section from the left pane.
Step 1: Click on “Add someone else to PC,” it will open another window in which you have to enter either email address of the person or phone number.
Step 2: Next, it will add the user to the PC and display the message “Good to go!“.
Step 3: Now, go again to the same section, “Family and other users” => “Adding someone else to PC.”
Here, you will see the user has been added, and now you change the account type for that user, either “Standard user” or “Administrator.”
It depends upon you what privilege you want to give to that user.
Step 4: If you want to know how to sign-in with your current added account, then move to the Start button and click on the profile photo, it will show you the added account. Now, click on that added Microsoft account.
When you newly add Microsoft account, it will look like as below. Till now, you have not completed the setup process for that account.
Step 5: Once you have clicked to added Microsoft account, it will switch to that account. Here, click on sign-in on the screen. For a new account, it will first set up an account.
Step 6: The setup process will start, and it will take a few minutes to complete the process. Initially, you have to set up a pin, which is recommended for quick login.
Also, the secure sign-in pin in Windows 10 is known as Windows Hello PIN.
Step 7: After setting up the pin, it will take some time to set up your desktop. You will find below the screen in the whole process.
Step 8: Finally, you have to “accept” privacy settings from the screen “Choose privacy setting for your device.”
How to switch to a Microsoft account in Windows 10?
Switch from a local account to Microsoft account
If you have already logged in with your Microsoft local account that consists of username and password, then you can switch to Microsoft account easily.
Step 1: Open Windows setting by pressing Windows Key + I and then click on “Account.” After that, you have to click on “Sign in with Microsoft account instead.”
Step 2: In the next step, it will ask you to sign-in with your Microsoft account. Here, we assume that you already have a Microsoft account.
Step 3: After sign-in, it will ask your current Windows password, which you used to log in to your PC. Again, it will verify your PIN and then finally switch to Microsoft account.
If you want, you can switch back to the local account anytime in the same way.
Switch from one Microsoft account to another Microsoft account
Here, we assume that you have already created and added another Microsoft account.
Now, you need to go to “Start” and click on the profile. The added account will display, as shown in the below screen. You can click on added Microsoft account to switch to that Microsoft account.
Next, the screen will appear, which will ask for a quick access pin to login.
How to remove Microsoft account in Windows 10?
Removing a Microsoft account in Windows 10 is simple. For this, you need to have more than one Microsoft account.
So, if you want to remove the current Microsoft account in Windows 10, then you have to switch to another Microsoft account.
Also, to remove Microsoft account in Windows 10, you should have administrator privilege.
If you don’t have any other Microsoft account, then you need to create one and change account type to an administrator.
Step 1: To remove Microsoft account in Windows 10, you need to go to Settings (Windows Key + I) and then go “Account.”
Here, move to “Family and other users” section from the left pane and then click on “Remove.”
Step 2: If the Microsoft account, which you want to remove, is already logged in, then you have to log out first. For that, simply click OK to the pop-up message and restart your PC.
Step 3: After restarting the PC, you can go through the same steps and again click on “Remove.” Now, it will pop-up a message which will warn you that after removing this Microsoft account, you will lose all data.
If you agree, then click on “Delete account and data.” It will completely delete Microsoft’s account from this PC.
So, you have successfully learned how to create, add, switch, and remove Microsoft account in Windows 10.