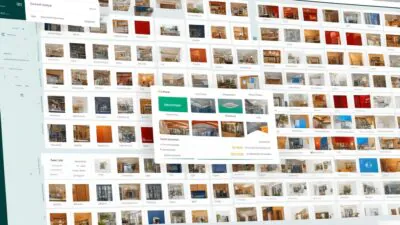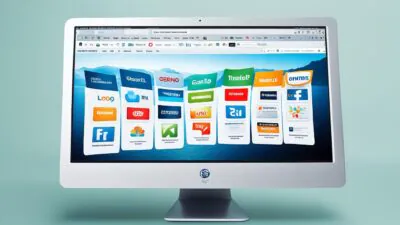FTC disclaimer: This post contains affiliate links and I will be compensated if you make a purchase after clicking on my link.
Before you make any change to Windows, you need to open Control Panel.
The Control Panel is one of the most important components of Microsoft Windows where you can modify system settings, configure and control the equipment.
Control panel consists of all set of applets that includes controlling user accounts, changing accessibility, accessing networking setting and adding or removing hardware and software.
Here, we need to look at how to open Control Panel in almost all versions of Windows.
How to open Control Panel in Windows 10?
Open Control Panel using the Start button
Step 1: You need to click on “Start” button and then type in “Control Panel“.
Step 2: Next click on “Open” to open Control Panel.

Open Control Panel using Windows Setting
Step 1: Press Windows key + I to open Windows Setting.
Step 2: Next, type in the search button “Control Panel“. Afterward, from the search drop-down click on “Control Panel” to open it.
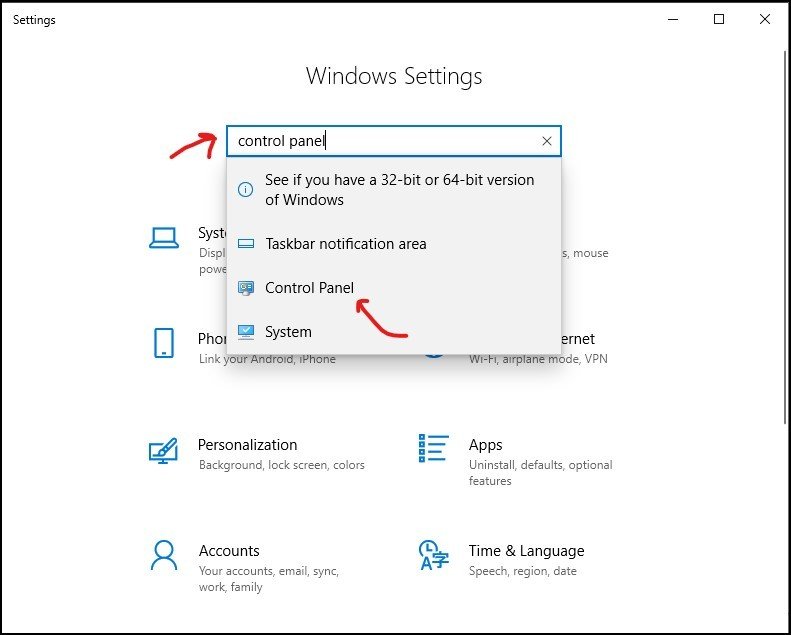
Open Control Panel using the Run command
Step 1: Press Windows key + R to open run command
Step 2: Type in the run command box “Control Panel” and then click OK to open it.

Open Control Panel using PowerShell
Step 1: Press Windows key + X and click on Windows Powershell (admin)
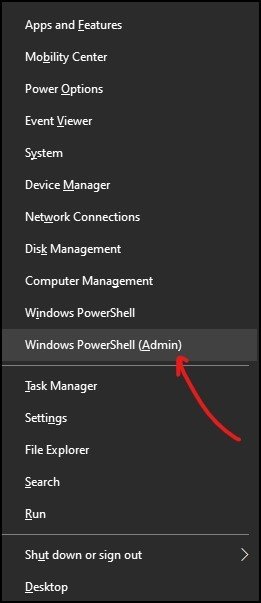
Step 2: Once the Windows Powershell is opened, type in “Control Panel” and click Enter, it will open Control Panel.

Open Control Panel using Windows Explorer (Suitable for Windows 7 and Windows 8.1 version)
Step 1: Press Windows key + E, it will open Windows Explorer.

Step 2: In the top panel, click on “computer” and then click on “Control Panel” to open it.
Pin Control Panel to Start and Taskbar
To open Control Panel quickly, we can pin it Start and Taskbar
Step 1: Click on Start and start typing “Control Panel”
Step 2: Now, right-click on “Control Panel” and then click on “Pin to Start” and “Pin to Taskbar“.
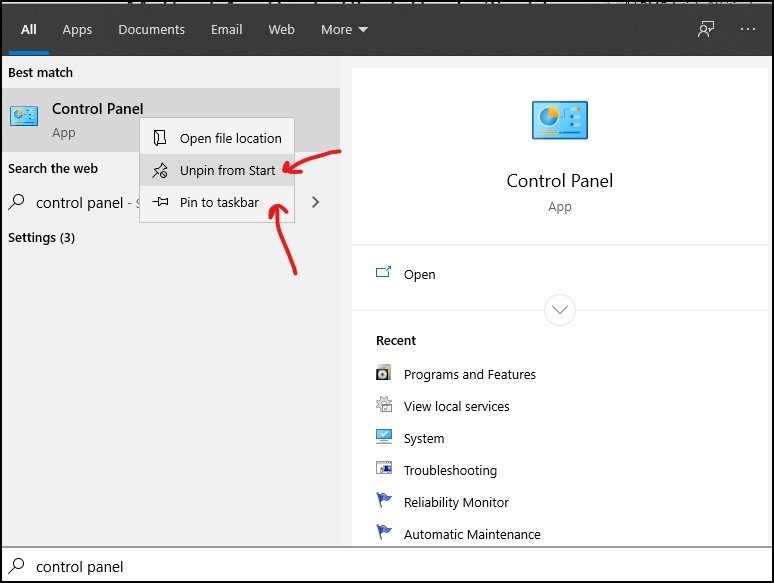
Create Control Panel desktop shortcut
You can create a Control Panel desktop shortcut. The big advantage is that you can easily access it whenever needed.
Step 1: You need to click on Start > Settings > Personalization >Themes, then move down to under Related Settings and click Desktop icon settings.
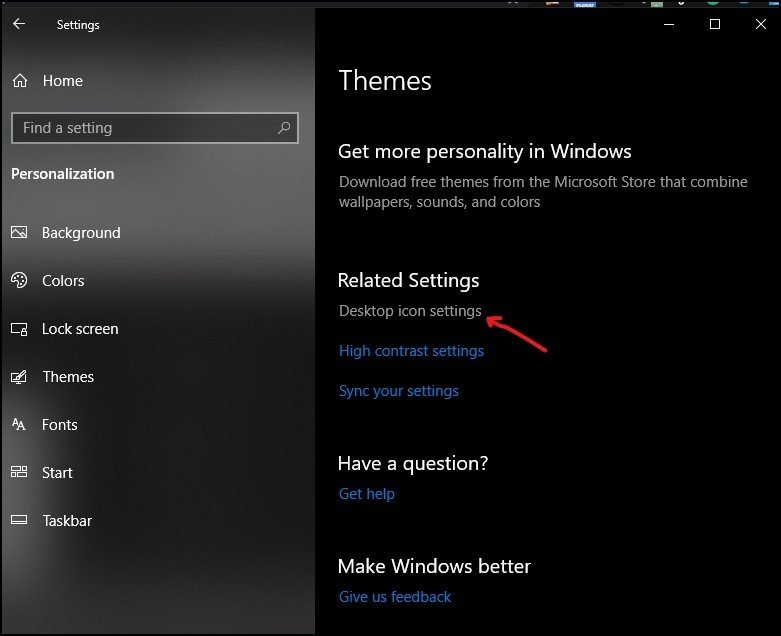
Step 2: A new pop-up will appear, in that you have to check for Control Panel and in the last click Apply and then OK.
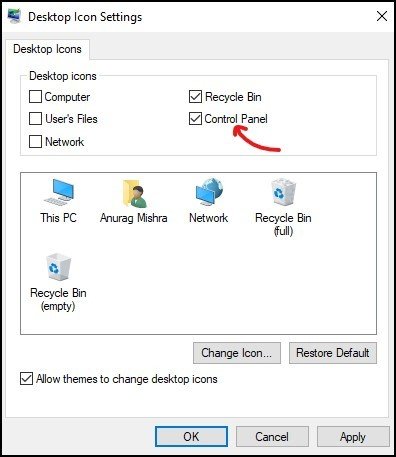
We have discussed most of the methods that generally one can use to open Control Panel in Windows 10, 8, 7.
Some methods may be cumbersome but it is always good to know the other way.