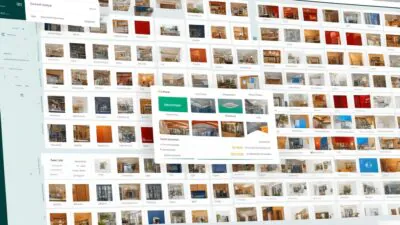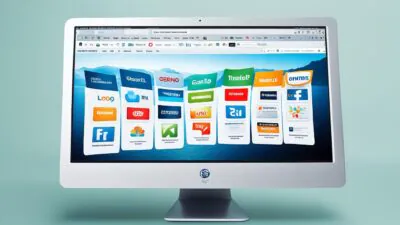FTC disclaimer: This post contains affiliate links and I will be compensated if you make a purchase after clicking on my link.
Windows Store apps are also known as “Modern Apps” or “Windows Apps” or “Metro apps“. These sort of Windows Apps are newly introduced in Windows 10/8. There are tons of apps to install and you can find them in Microsoft Store.
These Windows apps are handy and can be used to organise your work, assist in projects and can help you get quick information. Some Windows Apps comes pre-installed such as Weather, Calender, Mail, Onenote, Camera, Skype, Maps and News.
Moreover, if you are that curious user who wants to know where the files of these apps are located. How can I find the executable file of Windows 10 apps? Where the folder of Windows 10 Apps are located?
We will look for the Windows apps folder location and learn how to get access to it. Also, we will look for the ways to get Windows apps executable file location. We will discuss all these queries in details below.
Location of Windows Store Apps
Let’s look after each query one by one.
Query 1: Where to find the location of Windows Store Apps folder
Basically, all Windows Store Apps are installed under the folder “WindowsApps“. And, “WindowsApps” folder is located in C:\Program files. But, these files are hidden and need administrative privilege to open it.
We will see step by step method how to get access to Windows apps location.
Firstly, Unhide the folder “WindowsApps”
Step 1: Go to c:\program files and press Ctrl + F1, it will maximize the top ribbon. Next, you need to click on view > Details > check Hidden Items. It will unhide “WindowsApps” folder

Change the Ownership of the Folder “WindowsApps”
Step 2: Right click on folder “WindowsApps” and click on “Properties“. Here, go to “Security” tab and then click on “Advanced“. Consequently, it will open “Advanced Security Settings for WindowsApps“.
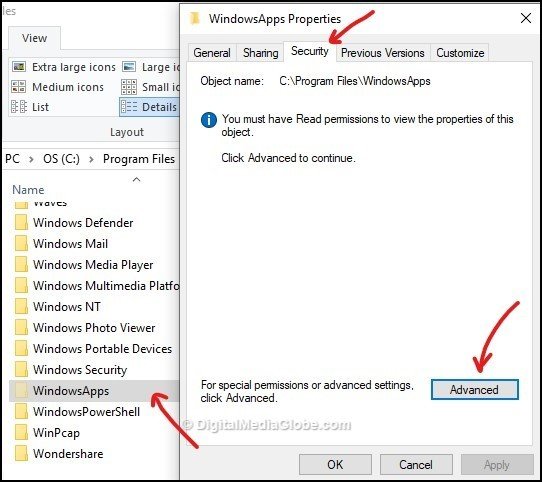
Step 3: In the “Advanced Security Setting for WindowsApps“, click on “change” for administrative permission.
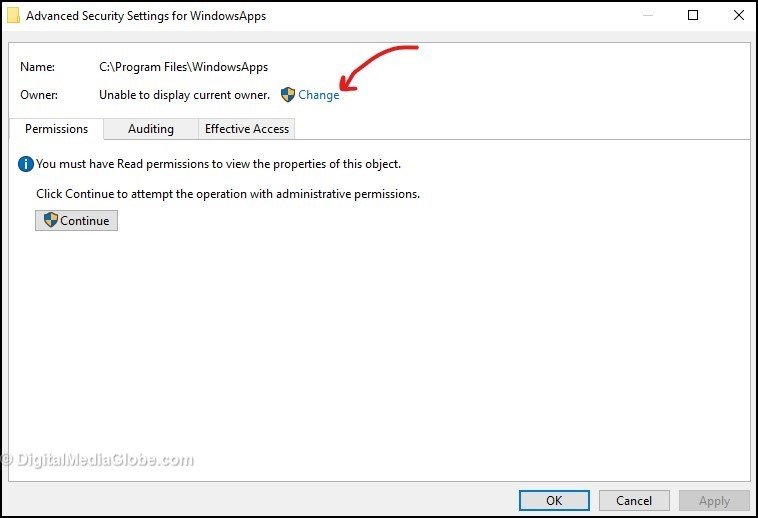
Step 4: It will open Select User or Group dialog box. In the field “Enter the object name to select“, type in “administrators” and click on “Check Names“.
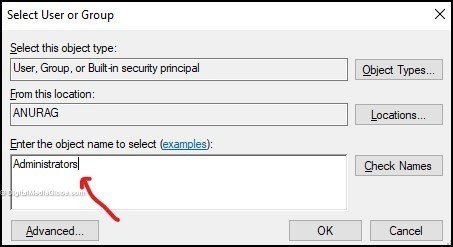

Alternatively, you can use Microsoft email address you are using to login Microsoft account in this system. Next, you have to click on “Check Names” button. Windows 10 will automatically check the existing user account and replace it with Microsoft account in the same field.

Step 5: Again, it will open “Advanced Security Setting for WindowsApps” dialog box. Here, you need to check “Replace owner on subcontainers and objects” and click “apply” for changes.
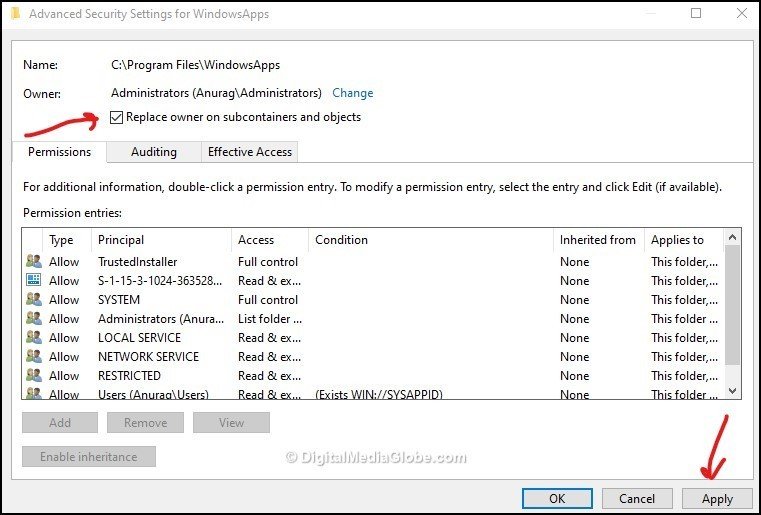
Step 6: A new dialog will appear “Changing ownership of:“. It will change the ownership of all files and folder under “WindowsApps“.
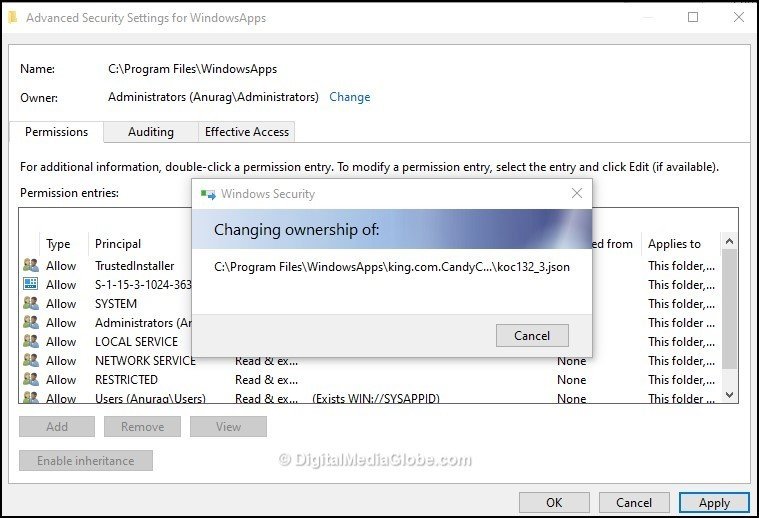
And, at the end, once completed, it will show another dialog box “If you have just taken ownership of this object, you will need to close and reopen this object’s properties before you can view or change permissions“.
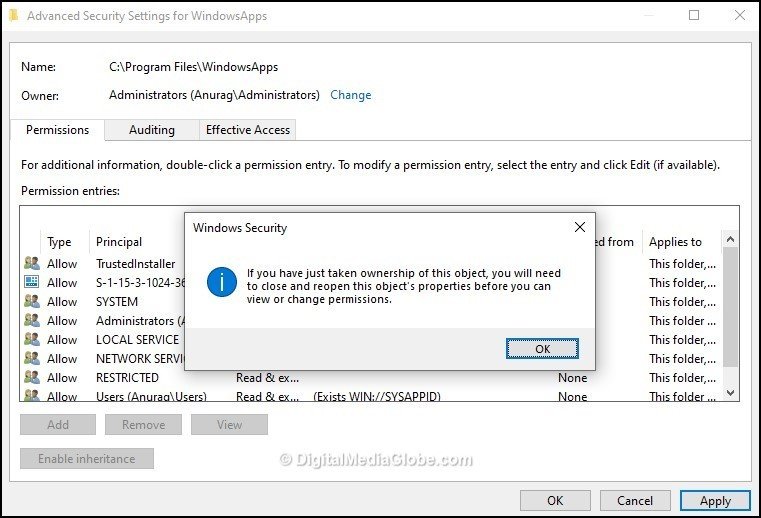
Step 7: Now, you will need to click on “WindowsApps” folder and then click “continue” as administrators. It will open the folder with the list of all apps.
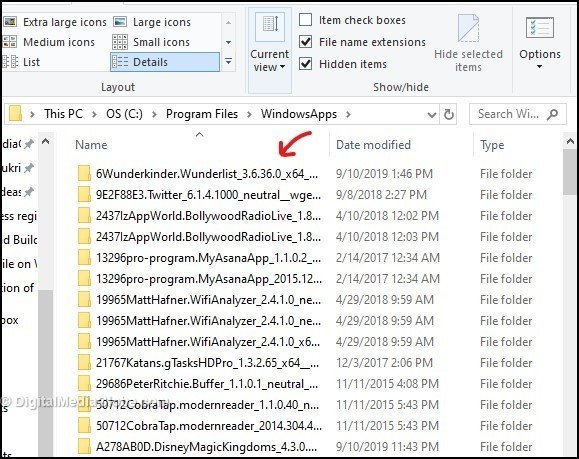
Query 2: Where to find the Windows Store Apps executable file?
Windows Apps exe file help users to create shortcut on the desktop for quick access. You would like to get access to the list of all Windows apps installed on your Windows PC.
So, in order to get access to Windows apps executable files and its shortcuts follow the steps below:
Step 1: Press Windows Key + R and type in “shell:AppsFolder” to open the list of apps installed in your Windows PC.

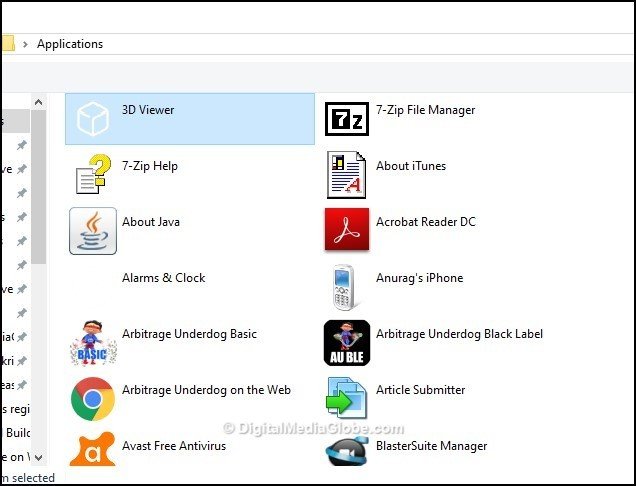
Step 2: Now, right click on any apps and then click on “Open file location”

Step 3: It will open list of Windows apps installed in your Windows PC. It is basically the shortcuts of all Windows apps installed.
Step 4: Right click on any apps and then click on properties. Subsequently, it will open Properties dialog box. Here, you have to click on “Shortcut” and then “see the “Target” field with file location.

Step 5: You can directly go to the exe file of Windows 10 apps by clicking on “Open File Location“. It will open the existing Windows app exe files (Here, for an example we have taken Google Chrome).
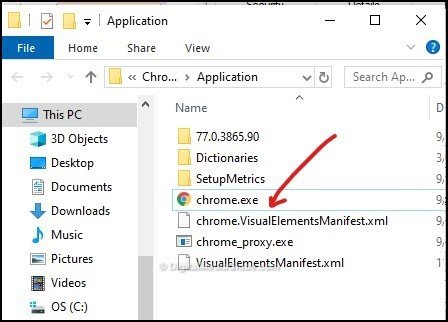
Now, you have an idea of how to find the file location of Windows apps. You can now locate any executable file of Windows 10 apps and can create shortcut to desktop.
We have also discussed a similar method on how to find the location of executable file for a program installed in Windows 10 PC.
If you have any other ways to open exe files of Windows 10 apps, you can lets us know in the comment section.