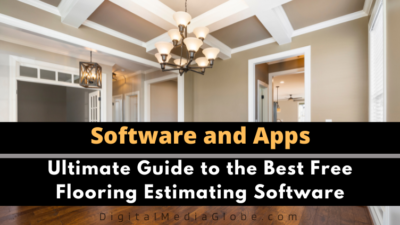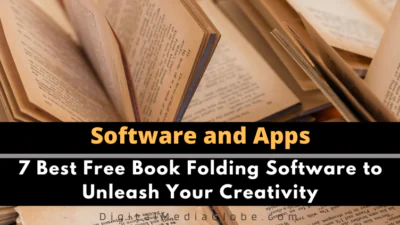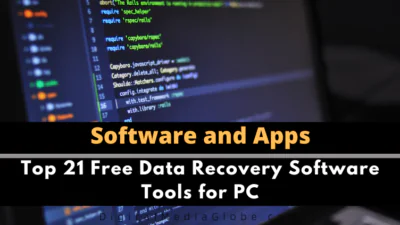FTC disclaimer: This post contains affiliate links and I will be compensated if you make a purchase after clicking on my link.
Before you do any changes or modifications in Windows Registry, it is always a good idea to backup registry in Windows 10.
You should know that Registry contains sensitive data that include Windows and apps configuration and settings. If there would be any minor error in registry database it may corrupt Windows OS.
Backing up the Windows Registry will assure you that you are safe to do any changes. If there would be any mishap while modifying Windows Registry, you can always restore back Windows Registry.
Earlier Windows Versions had a facility to automatically backup your registry in Windows 10. But, after an update of Windows 10, version 1803, it has stopped doing so.
Moreover, Microsoft Windows 10 lack backup prompt before you do any changes to registry. So, you need to get into the habit to take the backup of registry before doing any changes to Windows Registry.
There are two ways you can do backup of Windows Registry:
- Backup entire Windows Registry
- Individual Backup of Windows Registry
Also, if you like Windows should take backup of registry periodically follow the guide below.
How to Backup Registry in Windows 10?
We will discuss both ways to do the backup of registry in Windows 10. It is up to you to follow any method that seems comfortable and reasonable.
Step 1: Press Windows key + R, and type in “regedit” and then click OK. It will open Windows Registry.
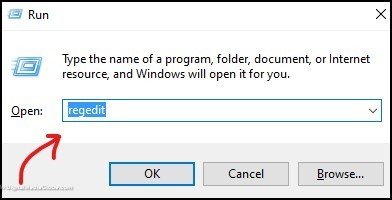
Step 2: Now, you need to export the registry in Windows 10. You can go to “File” and click on “Export“.
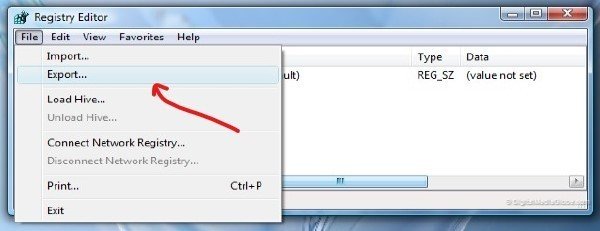
Here, you can either do entire backup of registry or individual backup of registry.
Step 3(a): Entire backup of registry
The backup of registry will automatically go to “Documents” folder. You can even change the folder for your convenience.
Now, name the file such as “Backup Entire Windows Registry” and from the “Export Range” select “All” and then click “Save“. It will take few minutes to do the export of entire Windows Registry.
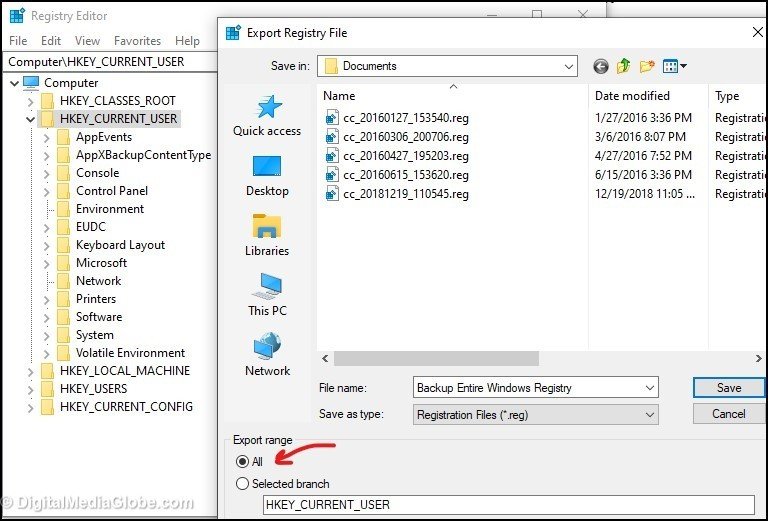
Step 3(b): Individual backup of registry
If you are interested to do backup of selected Hives or Keys, you can select that portion and click on “Export“.
Next, in a prompt window, you will find the selected branch in the “Export range“. You need to give a name to export and save it. That’s it.
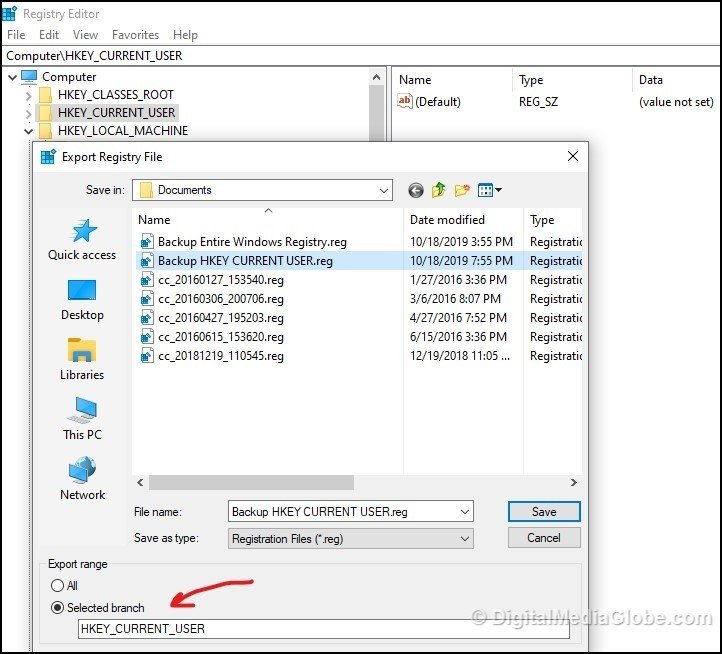
Step 4: Once the export has completed successfully, you will find that the file has been saved with REG file extension. Now, you are free to do any changes to the registry.
Before this, Windows was creating Registry backups on a scheduled basis. But, when the new updates rolled out, they have eliminated scheduled registry backup.
Furthermore, the good thing is you can still do the scheduled backup by following the below guide.
How to enable automatic Registry backup in Windows 10
The periodic registry backup option was not removed from Windows 10 instead it was disabled to perform. If you have administrative privilege, you can restore the functionality of automatic backup of registry.
Step 1: Press Windows key + R and type in “regedit” and click OK to open Registry Editor.
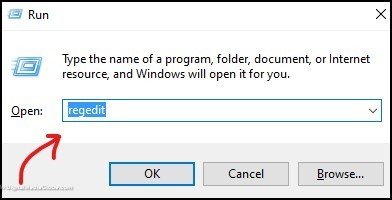
Step 2: You need to navigate through path: HKEY_LOCAL_MACHINE\SYSTEM\CurrentControlSet\Control\Session Manager\Configuration Manager
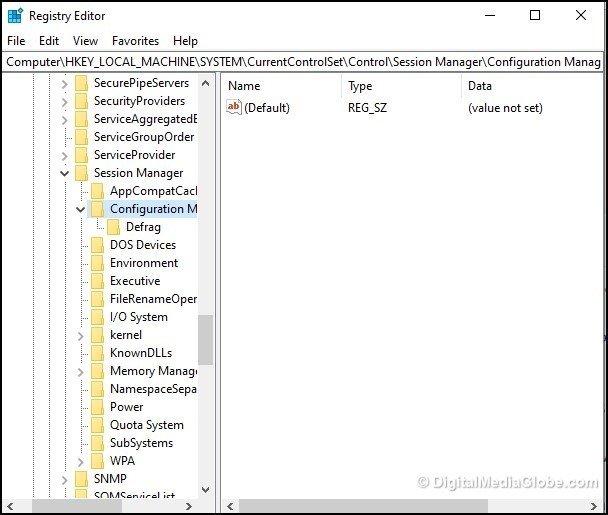
Step 3: Now, right click on “Configuration Manager” and select New > DWORD(32-bit) Value. You need to name it “EnablePeriodicBackup”
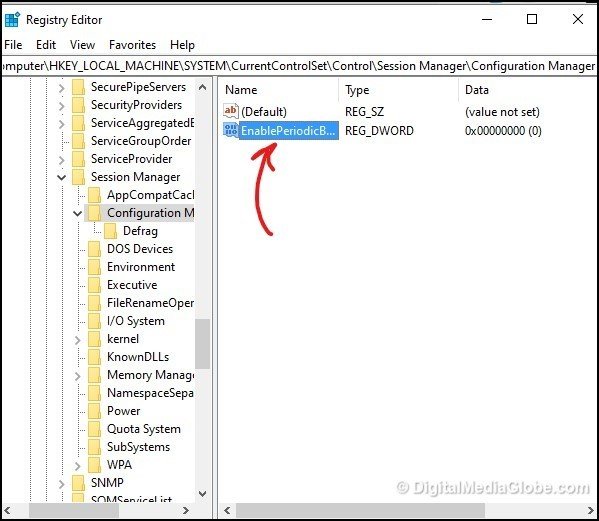
Step 4: After creation, double click on it and set the Value Data to 1.
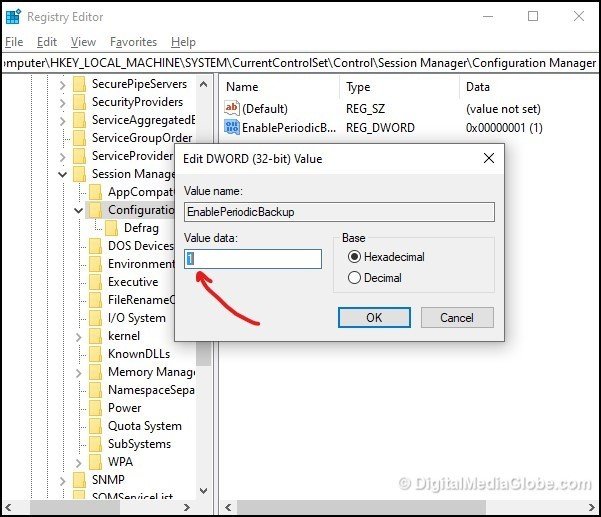
Step 5: Restart the PC to have an effect.
Now, Windows will backup registry automatically to the folder RegBack ( C:\Windows\System32\config\RegBack). Initially, you will find RegBack folder empty because the functionality was disabled.
Note: RegBack folder was already created in Windows 10, so don’t try to create any new folder.
It will also create RegIdelBackup task to manage subsequent backups.
Although, some people doesn’t prefer to do any manual backup of registry. The reason would be that they don’t like to mess with Registry Editor. Also, it is a good idea to use free registry backup software.
Free registry backup software can take the pain of doing regular registry backup in Windows 10. Some of these has the functionality to create System Restore point.
Free Registry Backup Software:
You can follow these software as per your need and requirement.
RegBack – It is a simple batch file that will backup your registry quickly.
ERUNTgui – It is one of the easy to use registry backup, restoration and optimization program.
Registrar Registry Manager – It is a powerful tool to maintain your local registry.
For a person who are new to the Windows Registry – must know how to create, add, change and delete registry in Windows 10.
Moreover, if you are concern more about the security, I would recommend you to do the System Restore backup.
Hope, you understood multiple ways to backup registry in Windows 10 and also aware of free registry backup software.
If you have any concern or issue related to Windows Registry backup, please let me know in a comment section.