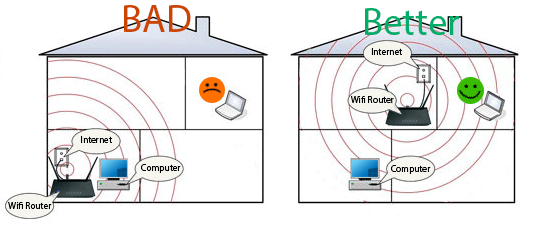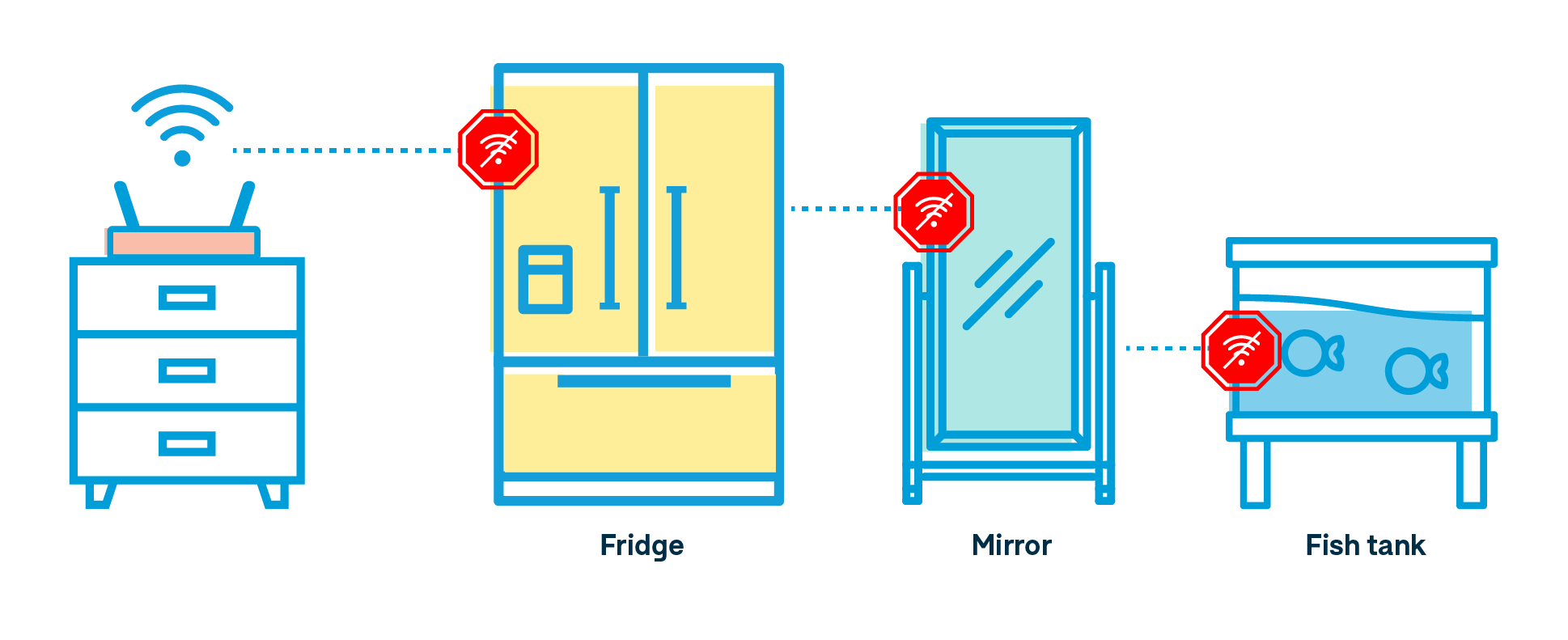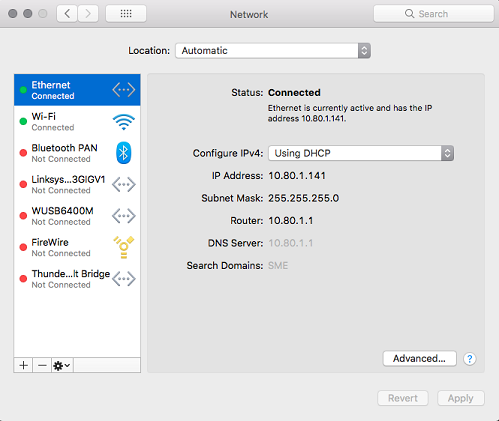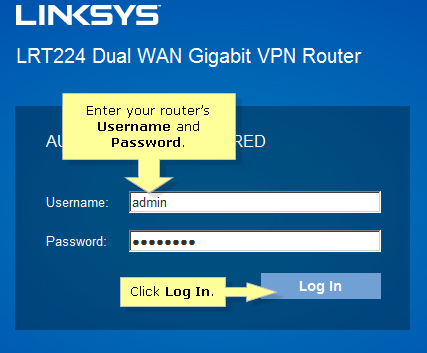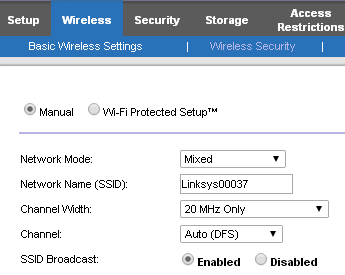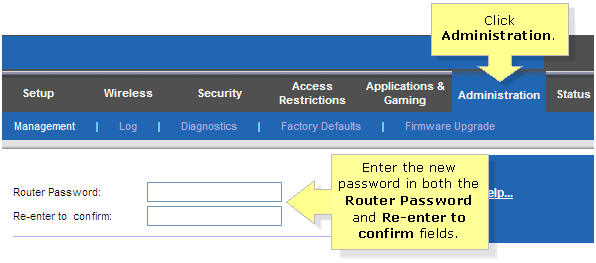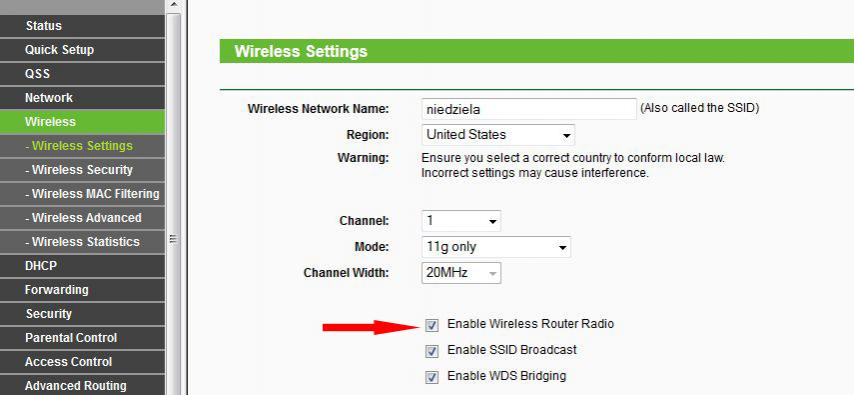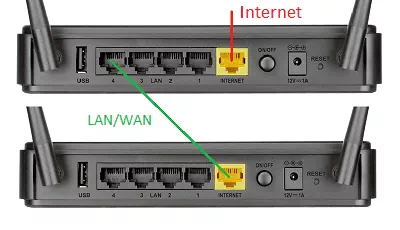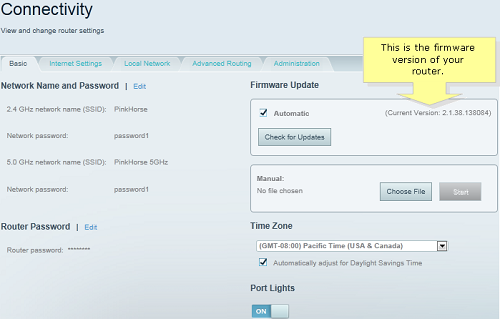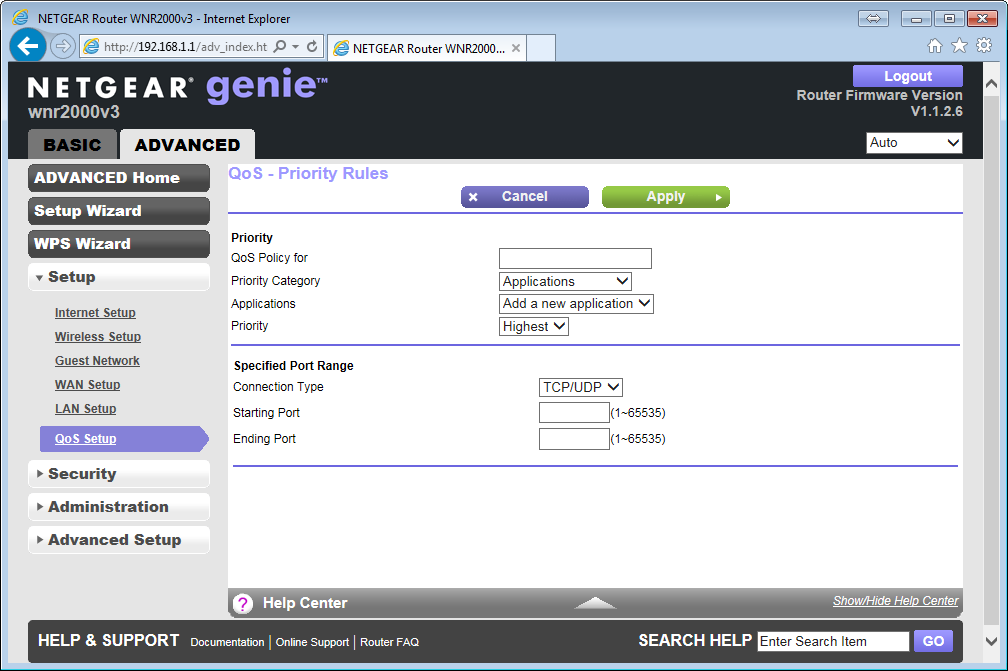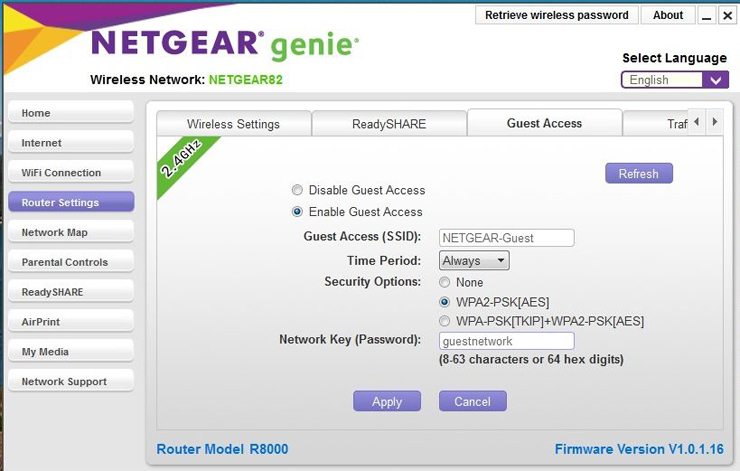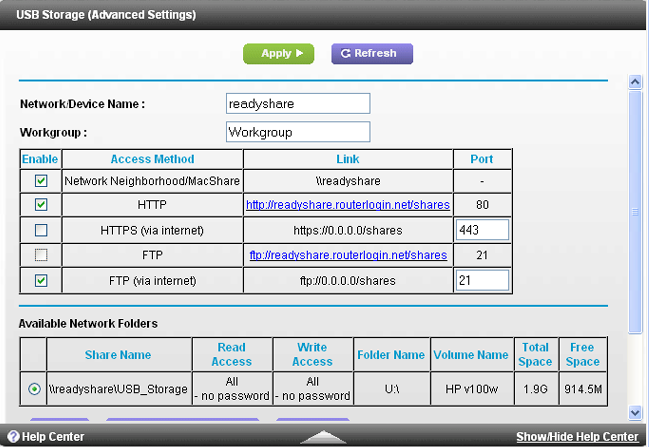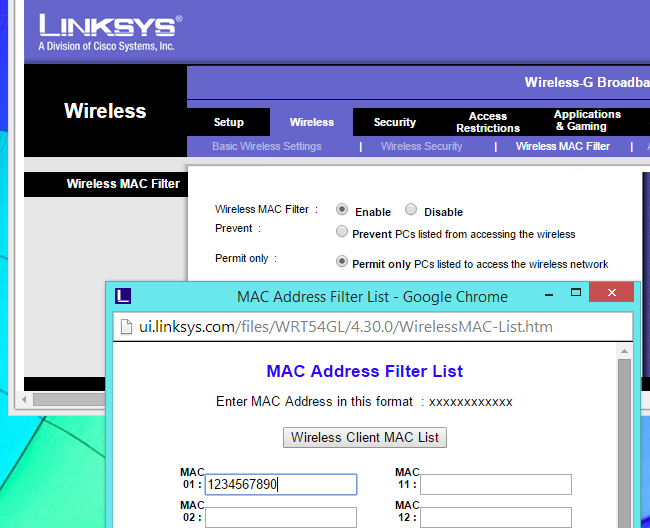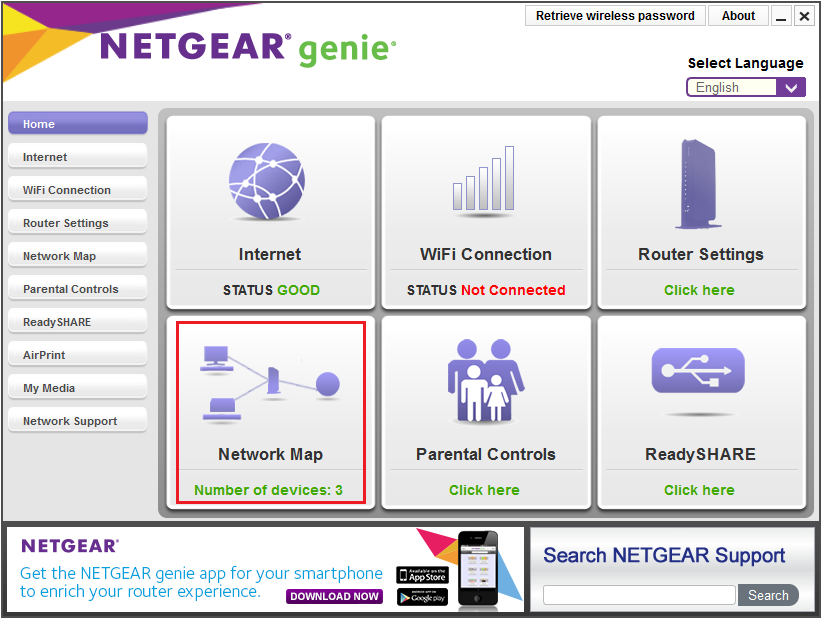FTC disclaimer: This post contains affiliate links and I will be compensated if you make a purchase after clicking on my link.
If you have purchased a new wireless router, you want the installation to be secure and provide you with good network performance.
A standard installation in which you mostly received guidelines from the router manual won’t give deeper insight.
Deeper insight means tweaking your network to improve security with a guest network and parental control.
Additionally, you may need to add a quality of service (QoS) to protect incoming and outgoing traffic.
So, we have come up with a step-by-step guide to set up a wireless router.
Also, this guide will let you know how to configure and optimize your current existing router.
Choosing a good router
If you have already found the right router, then you can skip this step.
If you are looking to purchase a new router, you can follow our wireless router buying guide.
We have analyzed the best budget routers list if you are looking for a budget or cheap router. Moreover, if you are interested in buying a gaming router, you can look for a gaming router guide.
Wi-Fi 6 router or Wi-Fi Mesh router
Most people also consider Wi-Fi 6 router, Wi-Fi Mesh router, or both.
Wi-Fi 6 router gives you good speed and security, whereas Wi-Fi Mesh router will extend your wireless range so that it can cover the whole home.
If you would like to take advantage of these features, you can choose a router that combined Wi-Fi 6 and mesh technology.
Wireless router placement
The placement of the router is of utmost importance to get better coverage of Wi-Fi. It is advised to keep the router in the center of the home, but this is not practical for everybody.
It would be best to consider that the router should not be too far away from the broadband gateway provided by your ISP (Internet Service Providers).
The broadband gateway can be your DSL modem or cable modem, or fiber gateway.
So, to get better Wi-Fi signals, you may consider any of the following things.
- Try to keep the router in a position to get coverage and near to the broadband gateway.
- Choose a mesh-technology router to cover your whole home.
If you consider the first option, you need to keep the router in a less obstructive place that should not contain brick or concrete objects, large metal, and glass.
If you opt for Wi-Fi mesh systems, then you can place the node where the Wi-Fi coverage is weakest.
Access your Wi-Fi router web-based setup page
To access the web-based setup page for your Wi-Fi router, you need three things.
- The IP address of the router
- Username
- Password
The router’s IP address usually you will find in the router manual or back of the router.
The router’s most common IP address is 192.168.1.1 or 192.168.0.1, but it may differ with a different router.
If you are still unsure, you can follow the guide to find the router’s local IP address.
Secondly, you need to look for the default username and password for your router. For that, you have to go through the router manual or contact the customer support team for help.
The default username and passwords are mostly admin and admin. Moreover, the default username and password for your router are not secure, so it’s advisable to change it with a strong password.
Next, you need to connect your computer to your router’s LAN port using an Ethernet cable.
After that, you have to open the web browser and type in the router’s IP address to access the web-based setup page. It will prompt you with a username and password; fill in the required details and access the page.
Basic Settings of your router
Setup and configure your wireless router
Once you have access to the wireless router web-based setup page, you can configure your router’s setting.
Moreover, every router model has its own feature and method to set up and configure the router.
It is impossible to describe every router model’s configuration path, which would be exhausting and pointless. It is recommended to consult your router manual for every possible step.
But, we will discuss some of the basic things which you can change in every router.
Change Router SSID
The SSID is your router name which you discover while searching for a Wi-Fi access point.
By default, the SSID will be in router manufacturer name like “Netgear” or “Linksys.”
So, you are free to change the SSID of your router and keep it recognizable and distinct.
For that, you have to enter the router IP address and then enter the router’s login ID and password. The login detail is mostly printed on the router itself, or you can refer router manual.
Change your Wi-Fi Router Password
Most of the router have their own pre-assigned Wi-Fi password, which you will find on the back of the router or in the router manual.
But, some of the routers prompt you to create your own password during the setup process.
So, you can have your own password, which is sometimes named as “Security key” or “Passphrase.”
Before setting up your password, you have to choose security encryption.
WPA2 (second generation Wi-Fi Protected Access) is the most secured encryption, and WEP (Wired Equivalent Password) is the absolutely insecure encryption
Dual-band router password settings
If you have a dual-band router, you have to keep the password for both 2.4 GHz and 5GHz networks.
You can either keep the same password or different for both networks. The password should be complex for better security, and it should include a letter, number, and special character.
Next, you have to reboot your router. After that, look for the router name in your device “Internet and Network Setting” page.
Further, double click on the router name. It will prompt you to enter the security key. Enter a new password, which you have created, and click connect to establish the connection.
Use Auto-configuration tools
It is better to rely on auto-configuration tools such as DHCP (Dynamic Host Control Protocol).
The Dynamic Host Control Protocol task is to assign the IP address to all the connected devices. Also, you can change the assigned IP address from DHCP later on.
Configure your gateway
A gateway is your hardware device, your modem or modem router combo, that connects two networks.
Most of the gateway that your ISP installs are router-modem combo and are of much poorer quality than stand-alone routers.
Additionally, this router will not allow you to build a mesh network, which helps cover every corner of your house.
You have to install another router and disable the router integrated with your modem to have an extended Wi-Fi signal and better security.
To avoid any double-NAT scenarios, you must pass the WAN IP address provided by your ISP and all network traffic to your new router.
For that, you need to disable the router functionality in the router/modem combo.
If you want to disable router functionality and pass it traffic to the new router, follow the below steps.
- Login to gateway using IP address. If you don’t know your gateway IP address, follow the guide to find the gateway IP address.
- Enter the IP address in the web browser and then log in to your router’s web-based interface.
- You have to look into your “wireless setting” and then look for option something like “Enable Wireless Router Radio” or “radio band.“
You have to uncheck “Enable Wireless Router Radio” to turn off your router.
This option you will find in Netgear, TP-Link, D-Link, Linksys, and another topmost manufacturer.
If you are looking for a guide on how to turn off your router’s Wi-Fi, then click here.
Connect your gateway with your new router.
We have already discussed how to turn off the router in your gateway. Now, you have to connect the gateway and the new router.
For this, you need an Ethernet cable, which one part should be connected to the Internet/WAN port of your gateway, and another part of the cable should be connected to the LAN port of your second router.
After connecting both routers, reboot your router
Update your router’s firmware
Router manufacturers occasionally release new firmware updates. The firmware updates fix critical bugs and improve security and performance.
Most routers need manual updates, but some router has an option for automatic updates. Moreover, you will get further details by referring to router documentation.
After successful router updates, you need to reboot the router to affect.
Advance setup for your wireless router
Most of these features are basic features. They tell you how to personalize the router setting and keep your router security up to date.
But, with an advanced setting, you can control and take benefits of some of the most helpful features.
We have described some of the most common and advanced features of the router.
Quality of Service (QoS)
QoS is beneficial when you would like to prioritize the traffic and boost performance.
If you are mostly interested in streaming or gaming services, you can prioritize the upstream and downstream traffic. It means that these sites will be given priority in bandwidth.
Also, you can prioritize devices in the network. For that, you have to supply a unique MAC address and set the priority.
These setting you will usually find on the app/configuration page and then look for the QoS tab. You have to turn QoS ON and prioritize services and devices.
QoS also facilitates features like how bandwidth is distributed to different devices and grab more traffic share.
These days, download traffic is sufficient for streaming services, but if you still want to prioritize the streaming sites, you can easily configure them.
Upstream traffic is a prime concern for gamers or if your work involves uploading data or torrenting.
Guest Networks
The guest network is another useful feature of the routers. You will find, most of the router keep guest networks feature disabled by default.
It helps keep the personalized network separate and secure.
The guest networks feature will also give better control of connecting with your network and how long a device will be connected.
Moreover, you can limit the bandwidth and access to either 2.4 GHz or the 5GHz band.
You will find the guest networks feature in the router’s app/configuration page and then navigate the wireless settings.
Further, you can set the network name (SSID) and password.
Monitoring Traffic
Monitoring traffic is useful in controlling most of the incoming and outgoing traffic.
It is also helpful in monitoring the sites or applications that require a sufficient amount of traffic.
You will find this feature in the name of traffic monitor, traffic meter, or something very similar. Further, you can enable this feature by going to the advance setting menu.
Businesses or small businesses mostly use the monitoring traffic feature.
If your router doesn’t provide you with a monitoring traffic feature, you can look for a dedicated network monitoring tool.
Some of the dedicated network monitoring tools are SolarWinds, Datadog, and ManageEngine OpManager.
FTP servers
FTP servers are another great feature of the router, available to all the users on the network. For this, you need an external hard drive and one USB port on your router.
Next, you have to connect the device to the USB port and then go to the router web-based interface.
Further, you make your way to the advance settings on the configuration page and then look for USB storage, USB setting, or something similar.
After that, you can look for something similar like “FTP via Internet” and then enable the option.
If you would like to restrict access to your USB device, you can modify the read and write access.
If you restrict to some specific folder, you can configure the read and write access to a specific folder. For this, you have to select the folder, restrict the access and apply the changes.
MAC Address Filtering
MAC address filtering is useful when you would like to add or remove devices from your network.
It decides which devices you can have access to your network. Moreover, if you would like to blacklist or whitelist any devices in your LAN network, you can easily do it using this feature.
MAC address is universally unique to each device, which helps keep track of each device.
So, you should know how to find your MAC address on any device. MAC address is also named as the physical address.
In Windows or Mac, you can get your MAC address by going to “network settings” and then open the “network and sharing center.” After that, click on Wi-Fi connection and then tab Details or Properties.
Also, you will find MAC addresses on phones or tablets by navigating to the “About Phone” tab.
Furthermore, if your router has a dual or tri-band, you have to set the filter for each band separately.
Parental Controls
The parental controls are another good advanced feature of the router. It will restrict how a device can have access to the network.
Parental Controls feature needs MAC Address for each device connected to your LAN network.
It is beneficial for parents to restrict their kids from having limited access to the network.
If you want your child to have no access to the internet at night or give access to the internet for few hours, this feature would be helpful.
Wrap-Up
You can have internet running with any router in the market, but very few routers provide you with an essential feature required for your environment.
If you have already purchased a router, then look at the advanced features.
If you have not purchased a router, then explore the advanced features of various router models and understand which router will deliver maximum value.