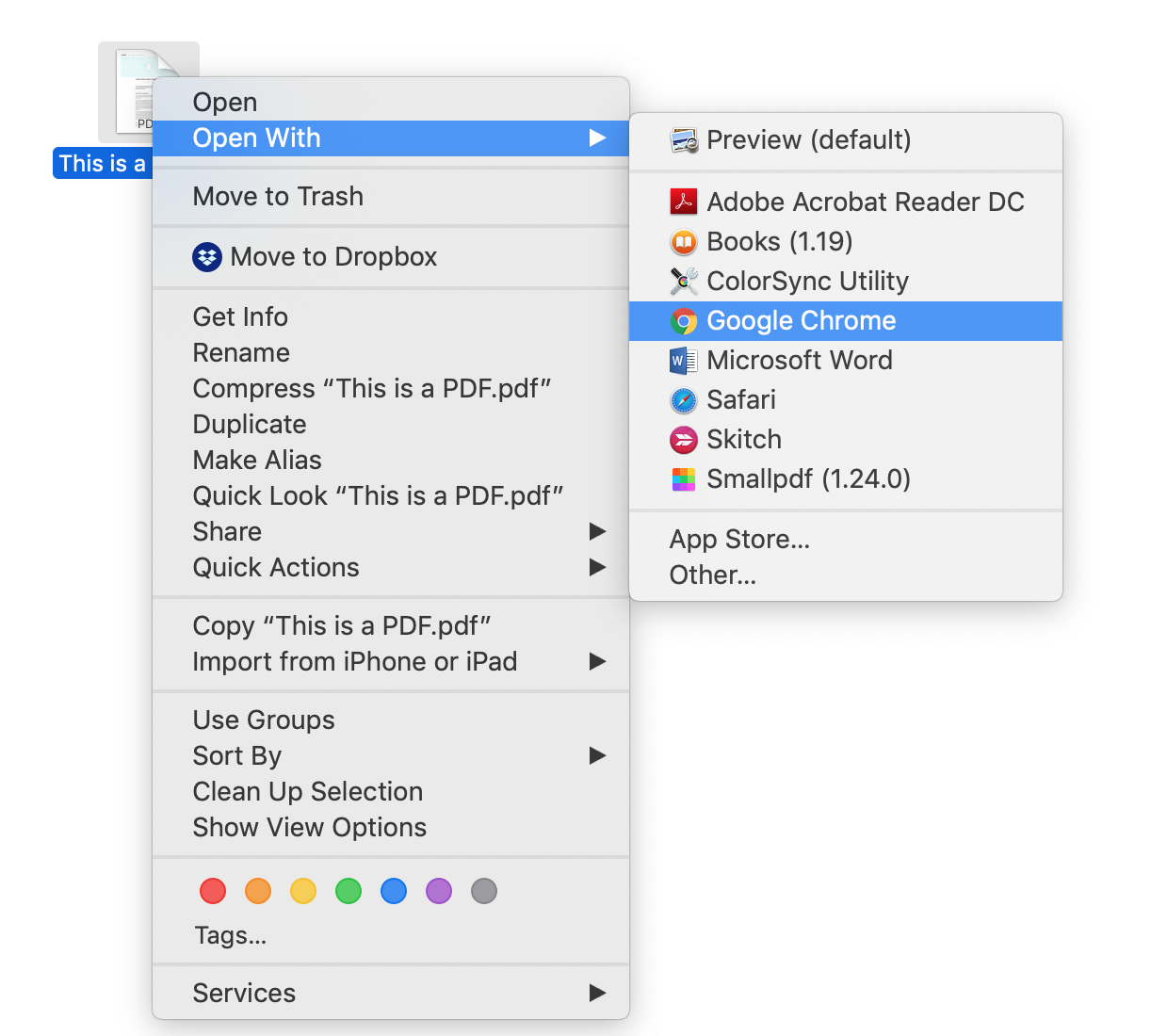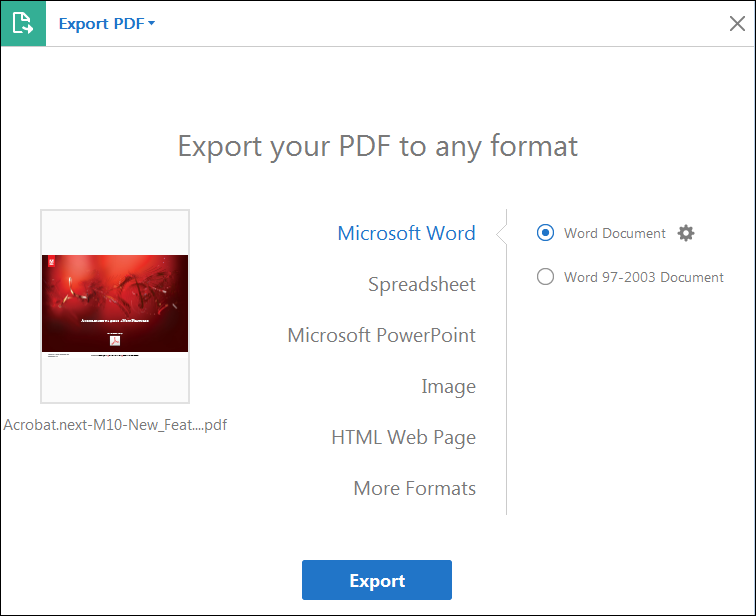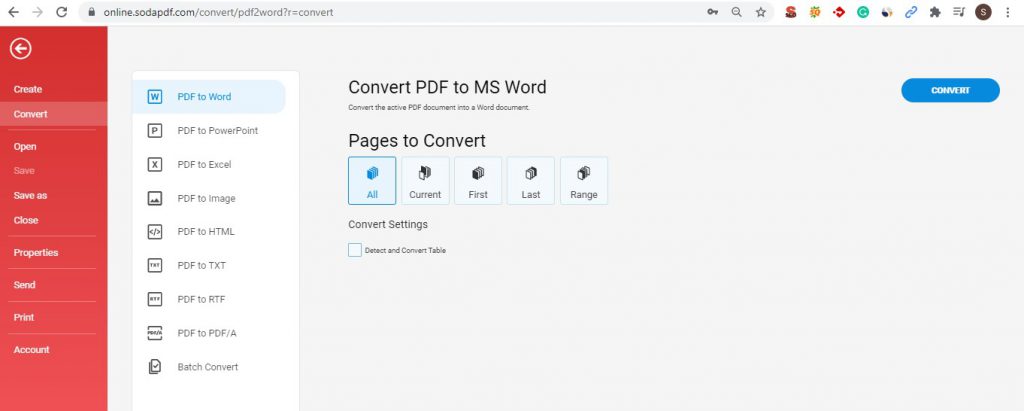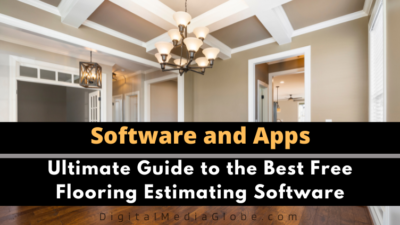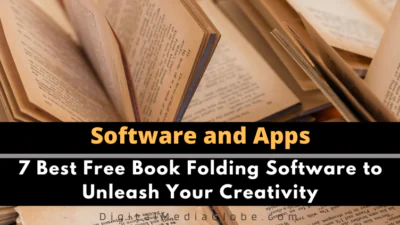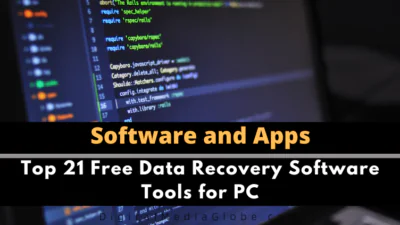FTC disclaimer: This post contains affiliate links and I will be compensated if you make a purchase after clicking on my link.
PDF is a file format used to present documents in a searchable and printable format.
Documents in PDF can be saved as standalone files or embedded within other files. You can use the free Adobe Acrobat Reader software or popular online PDF converters to open a PDF file.
You can edit a PDF file by replacing text, fixing mistakes, or making changes to the layout.
What is a PDF file?
A PDF file is a Portable Document Format file. PDF format are created by Adobe Acrobat software and can be viewed with Adobe Acrobat Reader.
PDF file extension are commonly used to send printable documents and publications over the Internet. PDF files preserve the formatting of a document so that it can be viewed and printed on any computer.
Advantages and Disadvantages of using PDF file
The main advantage of PDF file format is that it can be easily shared and viewed on any computer without special software. PDF files are also smaller than other file formats, making them easy to download and email.
Moreover, PDF files can be password protected to restrict printing, editing, and copying. It can be digitally signed to certify the authenticity of the document.
Further, PDF files can be encrypted to prevent unauthorized access. You can optimize PDF files for faster loading over the Internet. Also, it can be embedded with audio and video files.
The main disadvantage of PDF file format is that it can be difficult to edit. If you need to make changes to a PDF file, you will need special software such as Adobe Acrobat.
Moreover, PDF files can be large in size and take up a lot of storage space. It can be difficult to view on small screens, such as smartphones.
How to open a PDF file?
A PDF file can be opened on a desktop by double-clicking the file icon or opening it with a PDF reader program. A PDF file can be opened on a mobile device by downloading a PDF reader app and then opening the file within the app.
Assuming you have a PDF reader installed on your computer, such as Adobe Acrobat Reader, you can open a PDF file by doing the following:
1. Locate the PDF file on your computer. The file will likely be downloaded to your “Downloads” folder.
2. Double-click the PDF file to open it in Adobe Acrobat Reader.
3. Use the Adobe Acrobat Reader toolbar to navigate the PDF file. You can use the toolbar to zoom in or out, scroll up and down, or view the PDF in full-screen mode.
How to open the PDF file using other than Adobe Acrobat Reader?
There are a few ways to open PDF files without Adobe Acrobat Reader. One way is to use the built-in PDF viewer in your web browser.
For example, if you’re using Google Chrome, you can open PDF files directly in your browser without downloading them.
Another way to open PDF format is to use a PDF viewer program like PDF Xchange Viewer, Foxit Reader, or Nitro Reader.
These programs are free to download and use and provide several features that Adobe Acrobat Reader doesn’t have, such as the ability to annotate PDF files.
Another way is to convert the PDF file into another file type. This can be done using a file converter, such as Zamzar or FileZigZag.
How to edit a PDF file?
There are several ways to edit PDF (Portable Document Format) files. One way is to use a PDF Editor.
A PDF Editor is a program that allows you to edit PDF files. There are many PDF editors available, both free and paid.
Some of the more popular PDF Editors include Adobe Acrobat, Nitro PDF, and PDF-XChange Viewer.
To edit a PDF file using a PDF Editor, open the PDF file in the PDF Editor. Make the changes you want to the PDF file. Save the changes you have made to the PDF file.
Method to Edit a PDF file
Let’s look at some of the methods to edit a PDF file.
You can edit a PDF (Portable Document Format) file using two different methods. The first method will use the free, open-source PDF editor, LibreOffice Draw. The second method will use the online service Smallpdf.
Method 1: Edit PDF with LibreOffice Draw
LibreOffice is a powerful office suite with many features for editing documents, spreadsheets, and presentations. It also happens to include a capable PDF editor called LibreOffice Draw.
While it’s not as feature-rich as some paid PDF editors, it’s more than enough for most basic editing tasks.
To edit a PDF with LibreOffice Draw, open the PDF in Draw and click on the “Edit” button in the toolbar. This will bring up a dialog box where you can select which pages you want to edit. Make your selections and click “OK” to open the selected pages in Draw.
Once your PDF pages are open in Draw, you can edit them just like any other image. You can add and delete text, images, and shapes. You can also crop, rotate, and resize pages. When you’re done making your changes, click “File > Export as PDF” to save your edited PDF.
Method 2: Edit PDF with Smallpdf
Smallpdf is a popular online service that lets you view, edit, convert, and sign PDF files in your browser. It’s easy to use and free, making it a great option if you need to edit a PDF but don’t want to install any new software.
To edit your PDF with Smallpdf, go to the Smallpdf website and upload your PDF. Once uploaded, click on the “Edit” button in the toolbar. This will open your PDF in Smallpdf’s online editor.
The TheSmallpdf editor is similar to LibreOffice Draw in that you can add and delete text, images, and shapes. You can also crop and rotate pages. When you’re done making your changes, click “File > Download” to save your edited PDF.
Method 3: Edit PDF file after converting
Step 1: Convert the PDF to an editable format
Before you can start editing your PDF, you need to convert it to an editable format. You can do this with a free online converter like Smallpdf.
To convert your PDF, go to the Smallpdf website and upload your PDF. Once uploaded, click on the “Convert” button in the toolbar. This will open your PDF in Smallpdf’s online converter.
Click on the “To Word” button and wait for your PDF to be converted. Once done, click “Download” to save the Word document file to your computer.
Step 2: Edit the PDF in Word
Now that you have a PDF copy in an editable format, you can open it in Microsoft Word and start making changes.
To edit your PDF in Word, open the file and make any changes you want. You can add or delete text, images, and shapes. You can also crop and rotate pages. When you’re done making your changes, click “File > Download” to save your edited PDF.
Step 2: Edit the file in your chosen program
Now that you have a copy of your PDF in an editable format, you can open it in the program of your choice and start making changes.
To edit your PDF, open the file and make any changes you want. You can add or delete text, images, and shapes. You can also crop and rotate pages. When you’re done making your changes, save the file in your chosen format.
Step 3: Save your edited PDF
Once you’re done making changes to your PDF, it’s time to save it. Click on the “File” menu and select “Save As.” Choose where you want to save your file and click “Save.” That’s it! You’ve successfully edited a PDF using Microsoft Word.
How to create a PDF file?
There are a few different ways to make a PDF file.
One way is to use a PDF converter, such as Adobe Acrobat or CutePDF. These programs will allow you to convert almost any file type into a PDF.
Another way to make a PDF file is to use a word processing program, such as Microsoft Word or OpenOffice. These programs have the ability to save files as PDFs.
Finally, you can also use a free online PDF creator, such as PDFescape. Once you have created your PDF, you can view it using a PDF viewer, such as Adobe Reader or Foxit Reader.
Make a PDF using Microsoft Word.
To create a PDF, you first need to have a document file saved as a Word file.
Open the file in Microsoft Word and click “File” in the top left corner. Then scroll down to “Print” and click on that.
A print menu will pop up, and at the bottom of that menu, there will be an option to print as a PDF instead of sending it to your printer – select that option and hit print! Your PDF will now be saved in your documents folder.
Creating a PDF is easy and can be done in a few simple steps:
- Open the file you want to convert to PDF in Microsoft Word.
- Click on “File” in the top left corner of the screen.
- Scroll down and click on “Print.”
- A print menu will pop up – at the bottom, there will be an option that says “Print as PDF.” Select that option and hit print!
- Your PDF will now be saved in your documents folder.
Few different ways to make PDF files
There are a few different ways to make PDF files:
1. Use a PDF printer driver.
This is a piece of software that lets you print to a PDF file instead of to a regular printer. This is a great option if you want to be able to create PDF files from any program on your computer, not just specific ones that have built-in PDF export capabilities.
2. Use a PDF creation program.
These are programs specifically designed for creating PDF files. They usually have more features and options than PDF printer drivers, but they can be more expensive.
3. Use an online PDF converter.
This website allows you to upload a file and convert it to a PDF. This is a good option if you only need to convert occasional files and don’t want to install any new software.
How to view a PDF file?
You need a PDF reader program installed on your computer to view a PDF file.
Some examples of PDF reader programs include Adobe Acrobat Reader DC, Foxit Reader, and Sumatra PDF. Once a PDF reader program is installed, double-click on the PDF file to open it.
How to Convert a PDF file?
You might want to convert a PDF file to another format for several reasons. Maybe you need to edit the document, and the original format isn’t compatible with your editing software. Or perhaps you want to reduce the file size to make it easier to send via email. Whatever the reason, there are a few different ways you can go about converting your PDF.
One option is to use an online converter. This can be a quick and easy way to change your PDF into the format you need. There are several different online converters available, so be sure to choose one that supports the target format you’re after.
Another option is to use PDF conversion software. This type of software can be installed on your computer and will allow you to convert your PDFs into various formats. Some of the most popular PDF conversion software programs include Adobe Acrobat and Nitro PDF.
Finally, you can also use a free online converter. While these services don’t usually offer as many features as the paid options, they can still be a helpful way to convert your PDFs. Just be sure to read the terms of service carefully before using any free online converter, as some may require you to sign up for an account or provide personal information.
Converting PDF to Other Formats
You might want to convert a PDF document file into another format for many reasons. Perhaps you need to edit the PDF content but don’t have access to the original file.
Maybe you want to share the PDF with someone who doesn’t have a PDF reader. Or, you might need to save the contents of the PDF as an image for use in another document or presentation.
Fortunately, there are several ways to convert PDFs into other formats. Here are some of the most popular:
1) Adobe Acrobat DC
Adobe Acrobat DC is one of the most popular (and expensive) options for converting PDFs. The software is available for both Windows and Mac computers.
Adobe Acrobat DC offers many features, including converting PDFs into other formats such as Microsoft Word, Excel, and PowerPoint.
To convert a PDF using Adobe Acrobat DC:
1) Open the PDF in Adobe Acrobat DC.
2) Click “File” > “Export To” > select the format you want to convert your PDF to (e.g., Word, Excel, etc.)
3) Click “Export.”
2) Soda PDF Online Converter
Soda PDF is a popular online service that can be used to convert PDFs into many different formats, including Word, Excel, PowerPoint, and JPG.
The service is free to use up to 5 times per month. After that, there is a monthly fee.
To convert a PDF using Soda PDF:
1) Go to Soda PDF.
2) Click “Choose File” and select the PDF you want to convert
3) Select the format you want to convert your PDF too (e.g., Word, Excel, etc.)
4) Click “Convert Now!”
3) Zamzar Online Converter
Zamzar is another popular online service that can convert PDFs into various formats, including Word, Excel, PowerPoint, and JPG.
The service is free to use up to 5 times per month. After that, there is a monthly fee.
To convert a PDF using Zamzar:
1) Go to Zamzar.
2) Click “Choose File” and select the PDF you want to convert
3) Select the format you want to convert your PDF too (e.g., Word, Excel, etc.)
4) Enter your email address where you’d like Zamzar to send the converted file
5) Click “Convert Now!”
How to secure a PDF?
Securing a PDF will make it more difficult for people to find and download a PDF file without permission.
1. Use PDF security software like Adobe Acrobat to encrypt your PDF file. This will add a password to your PDF file, making it much more difficult for anyone to open it without the proper authorization.
2. Use a service like PDF Protection to add an additional layer of security to your PDF file. This will prevent people from being able to download or print your PDF file, even if they have the password.
3. Send your PDF file as an email attachment. This will prevent anyone from being able to open the file unless they have the proper password.
4. Host your PDF file on a secure server. This will make it more difficult for anyone to access your PDF file, as they need the proper login credentials.
5. Use a secure file sharing service like Google Drive or Dropbox to share your PDF file. This will prevent anyone from being able to download or print your PDF file, even if they have the link.
Best software to convert PDF file
PDF files are a great way to share documents but can be a pain to work with. Luckily, many software programs can help you convert PDF files into other formats, so you can edit them, share them, or even print them out.
Here are some of the best software programs for converting PDF files:
1. Adobe Acrobat
Adobe Acrobat is the gold standard when it comes to PDF software. It’s a comprehensive program that can do just about anything with PDF files, including converting them into other formats.
Adobe Acrobat is the best program to use if you need to convert a PDF into another format for work or school.
2. PDFelement
PDFelement is a great alternative to Adobe Acrobat if you’re looking for something a little cheaper.
It doesn’t have as many features as Adobe Acrobat, but it’s still a powerful program that can handle most PDF conversion tasks.
3. PDF Converter
PDF Converter is a simple, straightforward program that does one thing and one thing only: converts PDF files into other formats. It’s great for simple conversions and much cheaper than Adobe Acrobat.
4. PDFtoX
PDFtoX is another program that specializes in PDF conversions. It’s simple to use and supports a wide range of conversion options, making it a great choice for anyone who needs to convert PDF files regularly.
5. Nitro PDF
Nitro PDF is another comprehensive program that can do more than just convert PDF files.
It’s a great all-around PDF tool and very affordable, making it a good choice for small businesses or individuals who need a good PDF program on a budget.
Best sites to convert PDF files.
PDF files are a great way to share information with others and can be viewed on just about any device. But what if you need to convert a PDF file to another file format?
Several websites can help you convert PDF files to other formats, and we’ve rounded up the best.
1. PDF2Go
PDF2Go is a free online PDF converter that lets you convert your PDFs to various file formats, including Word, PowerPoint, and Excel. Just upload your PDF and choose the format you want to convert it to, and PDF2Go will do the rest.
2. PDF Online
PDF Online is another free online PDF converter that can convert your PDFs to various formats, including Word, Excel, and PowerPoint. Just upload your PDF and choose the format you want to convert it to, and PDF Online will do the rest.
3. Zamzar
Zamzar is a free online file converter that can convert your PDFs to various file formats, including Word, Excel, and PowerPoint. Just upload your PDF and choose the format you want to convert it to, and Zamzar will do the rest.
4. Nitro PDF
Nitro PDF is a paid PDF converter that can convert your PDFs to various formats, including Word, Excel, and PowerPoint. Just upload your PDF and choose the format you want to convert it to, and Nitro PDF will do the rest.
5. Adobe Acrobat
Adobe Acrobat is a paid PDF converter that can convert your PDFs to various formats, including Word, Excel, and PowerPoint. Just upload your PDF and choose the format you want to convert it to, and Adobe Acrobat will do the rest.
Conclusion
A PDF file is a document that has been saved in a specific format that allows for easy viewing and printing.
It can be opened and edited with Adobe Acrobat Reader, which is a free program that most people have on their computers.
You can download it for free online if you don’t have Adobe Acrobat Reader. Finally, if you need to convert a PDF file to another format, there are many online tools that can do this for you.