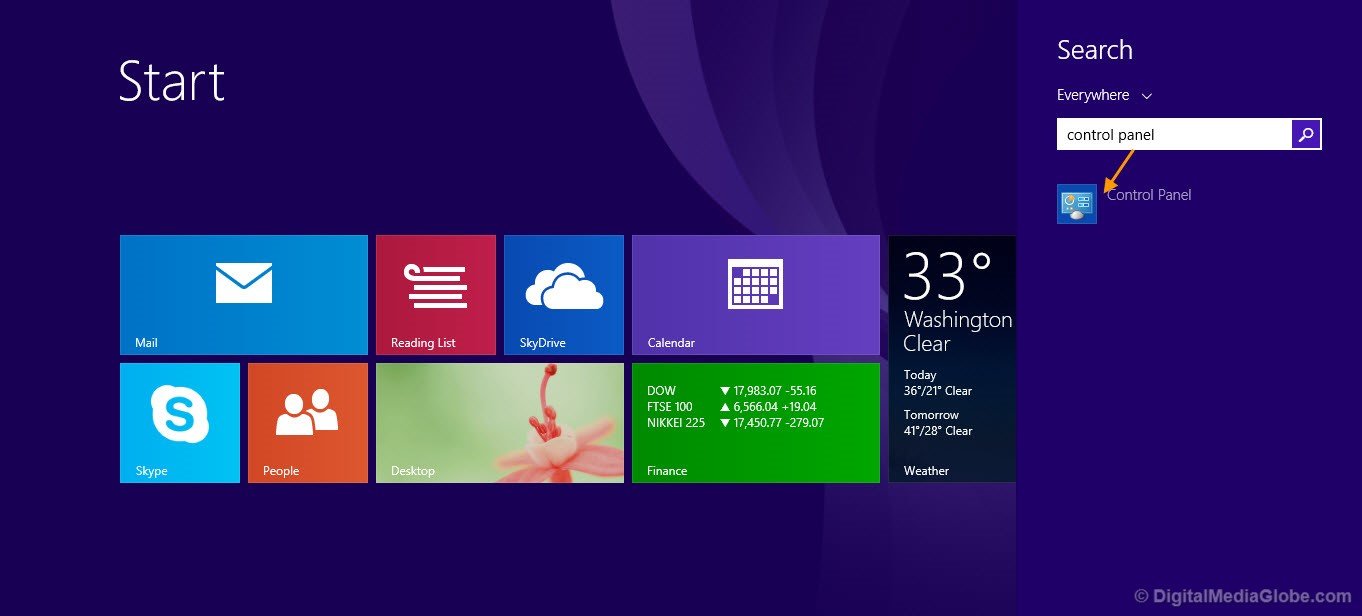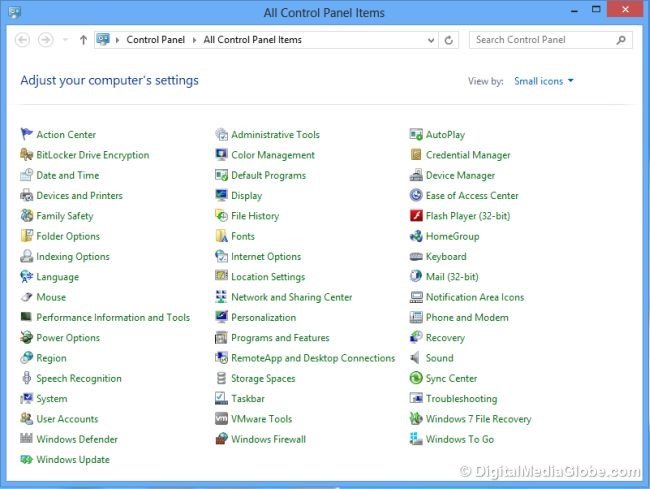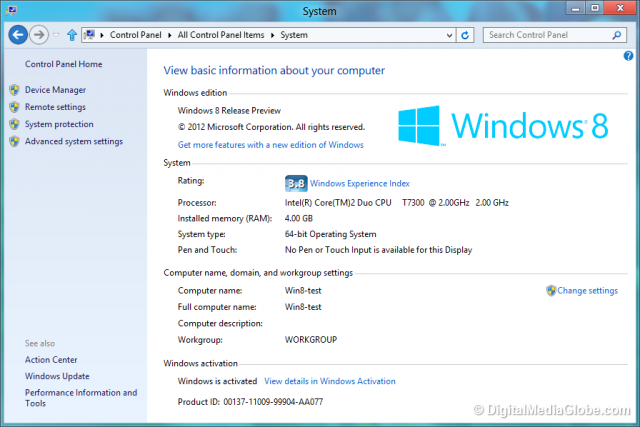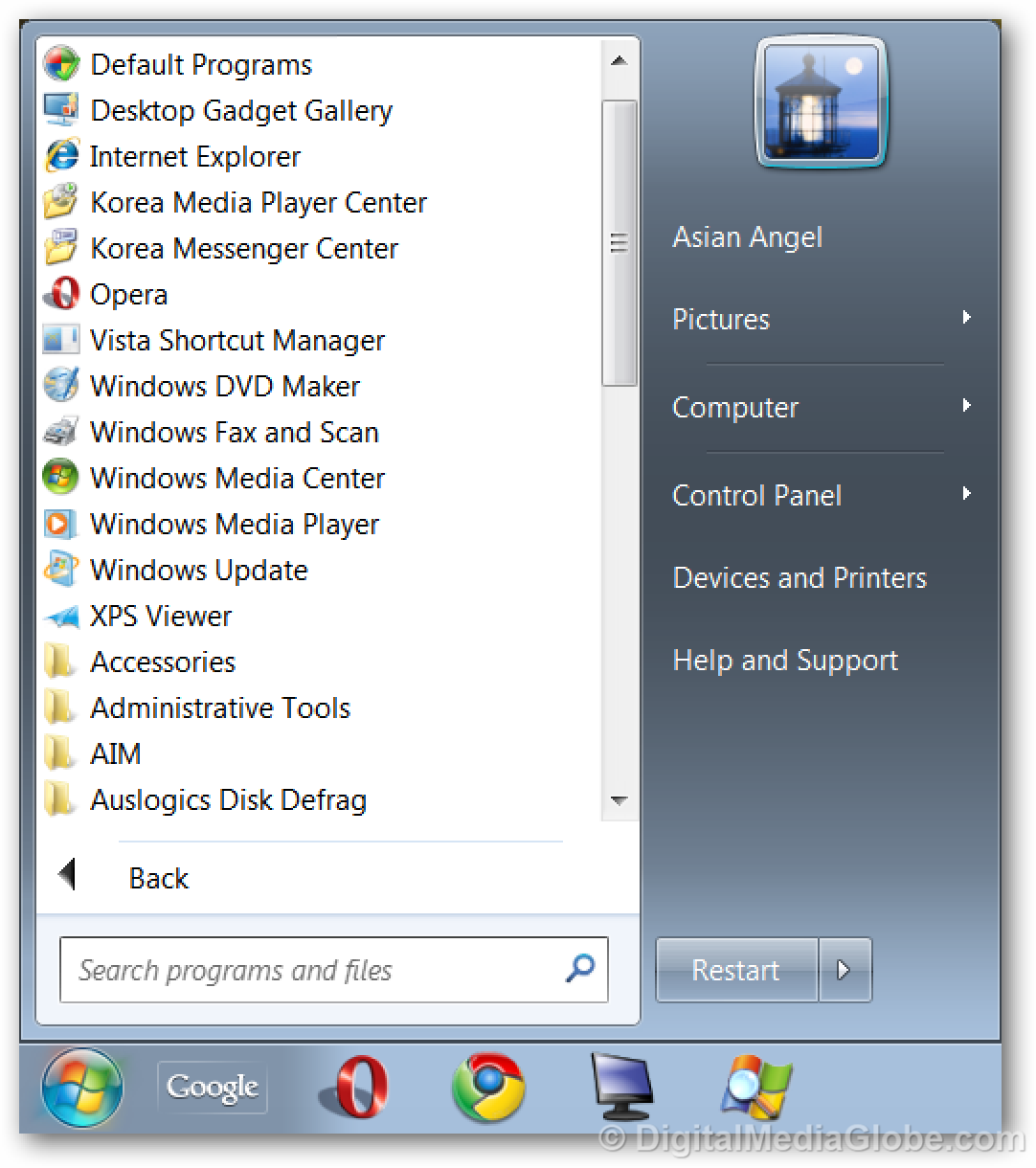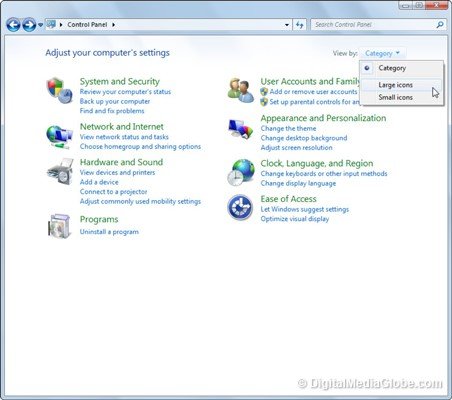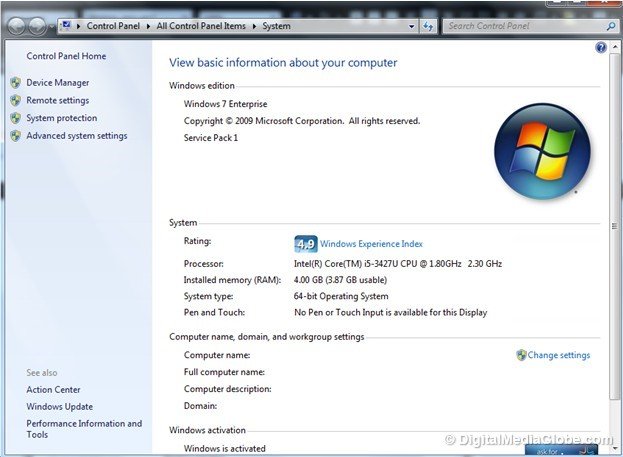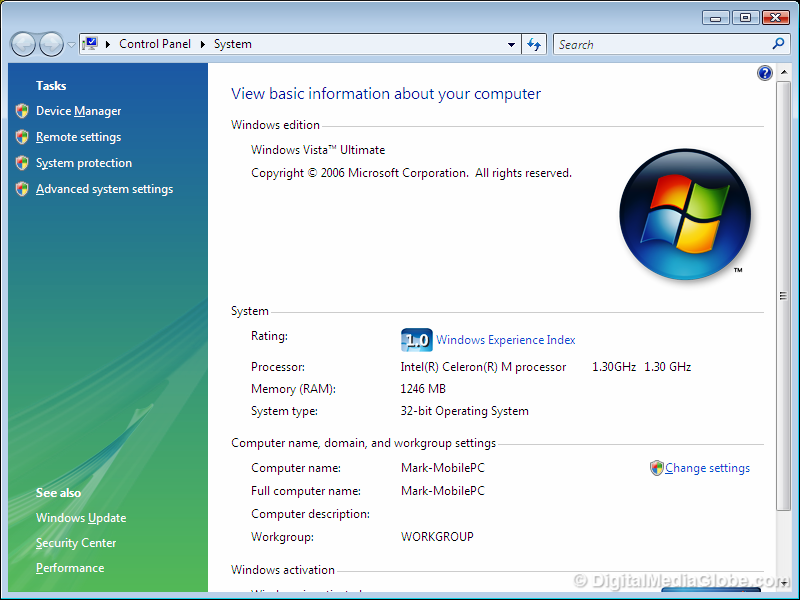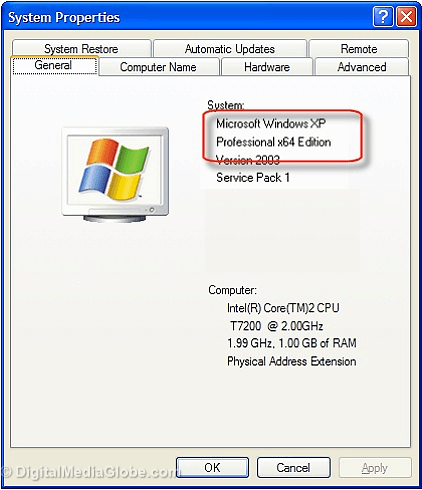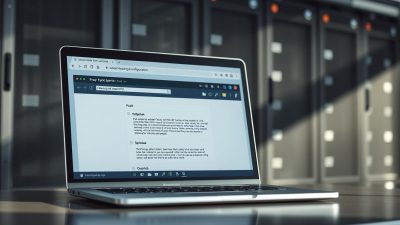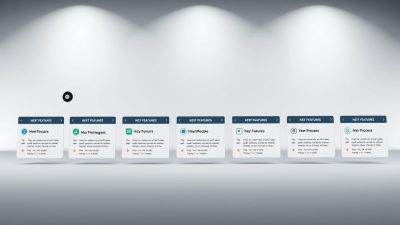FTC disclaimer: This post contains affiliate links and I will be compensated if you make a purchase after clicking on my link.
If you are looking to figure out whether you are running a 32-bit or 64-bit Windows Operating System, then it won’t take much time.
If you are currently running the latest edition of Windows 10, then it is most probably a 64-bit operating system.
But, if you have installed the previous version of Windows like Windows 8, Windows 8.1, Windows 7, or Windows Vista, then it may have a 32-bit or 64-bit operating system.
Also, if you are holding a Windows XP edition, then most probably it will be a 32-bit operating system.
After the release of Windows 10 edition, Microsoft has decided not to release any further 32-bit operating system because the demand is significantly less and most of the application is not supporting.
Although, if you are holding a 32-bit Windows operating system, then switching to a 64-bit operating system is much easier and free.
But, if you are thinking of installing any device driver or any application, it is good to know the operating system architecture.
The quickest way to tell if your computer is 32-bit or 64-bit Windows then go to Control Panel and look for system information.
You can also follow a guide that clearly explains the differences between 32-bit and a 64-bit processor or operating system.
We have already gathered the necessary steps required to check if Windows is 32-bit or 64-bit.
How to Tell if your computer is 32 bit or 64 bit Windows
Check whether Windows 10 is 32 bit or 64 bit.
Step 1: Open Setting in Windows 10 by pressing Win key + I
Step 2: On clicking on “System,” it will open another window; here, look for “About.” It will give the system information, whether you have installed 32-bit or 64-bit operating system.
Check whether windows 8 is 32 bit or 64 bit.
Step 1: You have to open the Control Panel by clicking on “Start,” and then start the search “Control Panel.”
Step 2: In Control Panel, look for “System” and click on it.
Step 3: Once you open the “System,” it will show the necessary information about your computer as well as whether it is 32-bit or 64-bit Operating System.
Check whether Windows 7 and Vista is 32 bit or 64 bit.
Step 1: Click on Start and then open Control Panel.
Step 2: In the Control Panel section, check whether it is in category view or classic view
If the Control Panel is already in category view, then click on “System and Security” and then it will open another window, here, click on “System.”
In the classic view, you can directly look for “System” and click on it.
Step 3: In a system type, look for whether you are using Windows 7 or Windows Vista 32-bit operating system or 64-bit operating system.
Check whether windows XP is 32 bit or 64 bit.
Step 1: Click on the Start button and then choose Control Panel or click on Start > Settings > Control Panel.
Step 2: In Control Panel, again, choose to check whether it is in Category View or Classic View.
In Category View, you can click on “Performance and Maintenance” and then click on “See Basic Information About Your Computer.”
In Classic View, look for “System” and double click on it.
Step 3: It will open the “System Properties” window. Here, click on the “General” tab.
Step 4: In the system section, if you will find Microsoft Windows XP Professional x64 Edition, then it is a 64-bit operating system, and if it shows Windows XP, then you are running a 32-bit operating system.
Check 32-bit or a 64-bit Windows from the Program Files folder name.
This is the quickest method to know you are using a 32-bit or 64-bit Windows operating system by looking for the Program Files folder.
In the 64-bit Windows operating system, you will find two program file folders.
- 32-bit location: C:\Program Files (x86)\
- 64-bit location: C:\Program Files\
Because the 64-bit operating system is compatible with both 32-bit and 64-bit applications. And, also to maintain separate Dynamic Linked Library (DLL) for both 32-bit and 64-bit application, we need separate folders.
So, when Windows calls for any application, it is well known which DLL to connect.
In the case of a 32-bit operating system, you will find only one Program Files folder
- 32-bit location: C:\Program Files\
Because the 32-bit operating system only supports a 32-bit application.
Conclusion
The above method is sufficient to tell if your computer is 64-bit or 32-bit Windows. The system info is one of the accurate ways to check a 64-bit or 32-bit operating system.
Also, the other method, such as knowing program files folder names, comes handy.