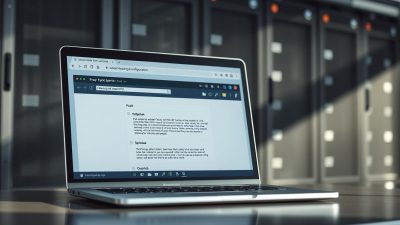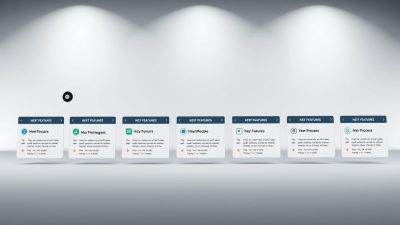FTC disclaimer: This post contains affiliate links and I will be compensated if you make a purchase after clicking on my link.
Windows 10 comes with Action Center, which is a handy way to see all of your notifications in one place. However, Action Center can be customized to show only the notifications you want to see.
Moreover, Action Center is a great place to keep all your notifications organized and easily accessible, but it can be customized to fit your needs.
This guide will show you how to customize Action Center and notifications in Windows 10.
What is the Action Center on Windows 10?
The Action Center on Windows 10 is a hub for all your notifications. It’s located in the bottom-right corner of your screen, and it contains a list of all your current notifications.
The Action Center also includes quick actions, which give you easy access to common tasks. For example, if you have multiple devices that are connected to Wi-Fi, you can use the quick action to turn Wi-Fi on or off for all of your devices.
Moreover, Windows 10 Action Center provides a centralized location for all your notifications. You can customize the type of notifications you see and how they are displayed in Action Center.
Action Center comprises of Quick Actions Button as well as notifications from different apps or services grouped to display in a slide-out pane.
It is considered a central place to manage, organize, customize and rearrange multiple tasks per your preferences.
The Windows 10 Action Center is very straightforward to use and also pretty customizable.
Where is Action Center in Windows 10?
Windows 10 users may be looking for the Action Center, which is not in the same spot as in previous versions of Windows.
The Action Center is a hub where you can find all your notifications in one place. In Windows 10, it is located on the right side of the taskbar, next to the system tray.
With Windows 10 update to version 1809, Action Center will come pre-installed.
You can find it on the extreme right of your Taskbar (Fig 1).

How do you open Action Center in Windows 10?
Action Center is a notification center in Windows 10 that provides quick access to notifications and settings.
To open Action Center, swipe in from the right edge of the screen, then tap Settings. Or, if you’re using a mouse, point to the lower-right corner of the screen, move the mouse pointer up, and then click Settings.
It will display a slide-out pane with notifications on the upper side, and below you will find quick action buttons.
Shortcut Key for Action Center:
If you would like to open Action Center with a shortcut key, then press Windows Key + A
How did Action Center in Windows 10 Help users to organize things?
Helps in retrieving Missed Notifications:
Because of multiple apps or services, notifications are enormous. It will keep popping up as a toast notification at different intervals and then expire.
If you like to see an expired or missed notification, you cannot do much in the previous version.
The current version has a section in Action Center to view or organizes any notification from senders.
Helps in the organization of Apps:
With the help of the Quick Center button, you can group and display in a single pane.
Now users can easily access such buttons because they could be uneasy about pinning each app or service in Taskbar earlier.
So, keeping these things in mind, they have introduced Quick Action in Action Center.
This is the separate Action Center pane with Quick Action buttons to access any apps or services.
How to Customize Windows 10 Action Center?
Window 10 Action Center is easily customizable. You can either edit the Quick Actions button or manage the display of notifications from different senders.
For this, you need to open Settings. You can click on “Start” and search for Settings or use the shortcut key Windows key + I.
It will open the Settings window. Click “Notification & Actions” from your left sidebar (Fig 2).
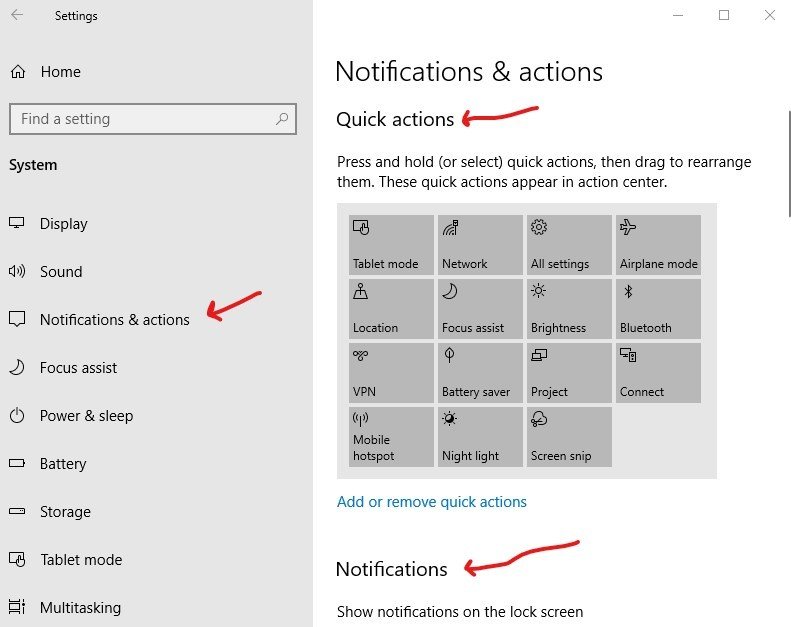
Here, you have two options to look for: Quick actions and Notifications.
Quick Actions in Action Center:
You would like to know the use of Quick Actions in Action Center.
Windows 10 Quick Actions Explained
Quick Action is a part of Action Center on Windows 10. It helps to manage Quick Action buttons by adding or removing them from Action Center.
When you go to Action Center, you will find Quick Actions in the collapsed position (Fig 3). You can expand it to view the rest of the apps (Fig 4).
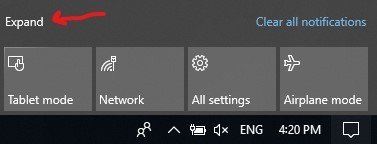
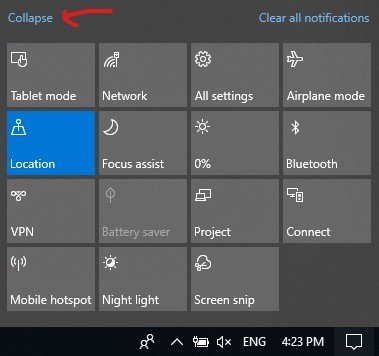
Rearrange Quick Action buttons in Action Center:
You can rearrange quick actions by pressing and holding any of these quick actions buttons and then dragging to mix them (Fig 5).
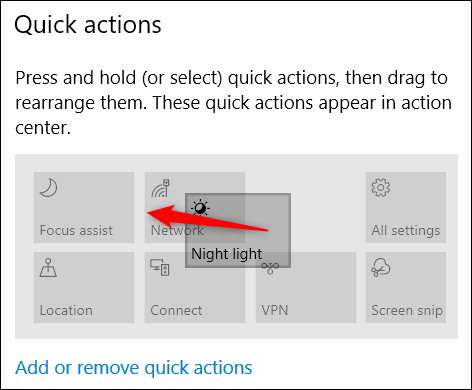
How to customize the Quick Action button on Action Center?
In Windows 10, the Action Center is a location where you can view your notifications and take action on them. The Quick Action button in the Action Center is a preset set of buttons that give you quick access to some common tasks.
You can customize the Quick Action button in the Action Center by adding or removing buttons. To add or remove a button, open the Action Center and click the Customize Quick Actions button.
In the Customize Quick Actions window, you can add or remove buttons by using the checkboxes. To add a button, select the check box next to the button that you want to add. To remove a button, clear the check box next to the button that you want to remove.
When you are finished adding or removing buttons, click Done.
Add or Remove quick actions in Windows 10
You need to go to Notification & actions settings (Click on Start and start typing “Notification“).
Notification & Actions settings in Windows 10 are a part of System Setting.
In a Notification & Actions, click “Add or remove quick actions” (Fig 6).
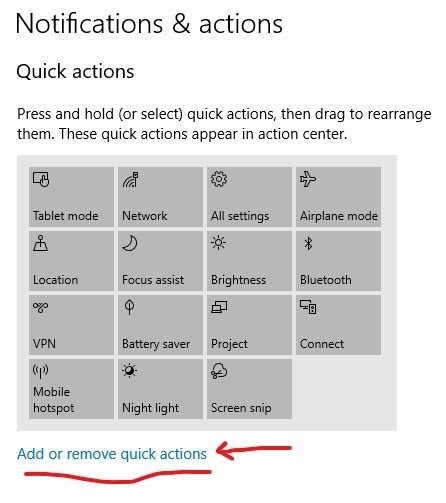
Here, you will find a list of Quick Actions buttons, toggles ON or OFF to add or remove Quick Action buttons (Fig 7).

Notification in Action Center:
Any new notification you receive will appear in the Notification pane in Action Center.
To indicate any new notification, the color of the Action Center on the Taskbar will change to white.
You may be interested to know: How to Use Snip & Sketch in Windows 10: Best Windows 10 Screenshot App
How to Manage Notifications in Action Center:
Windows 10 Action Center provides a centralized location for all your notifications. You can customize which notifications appear in Action Center and how you are alerted to them. Windows 10 also offers a number of ways to manage your notifications.
In Action Center, you can find out the status of an app’s notifications by looking at the app’s icon.
If the app’s icon has a small dot in the lower-right corner, it has one or more notifications that are waiting to be viewed. To see all of your notifications, click the icon or swipe down from the top of the screen.
To keep track of which apps have notifications waiting, there is an App list view and an All view in Action Center.
The App list view shows each app with its associated notification count and allows you to quickly open an app and its associated notification.
To remove a single notification, you can hover your mouse on that notification and click on the cross symbol (X) to close it.
If you want to remove the notification from a particular app, you can hover over that app headline and click on the cross symbol (X) to close it.
And, to remove all Notifications in Action Center, you can move to the bottom of the Notification pane and click on “Clear all notifications.”
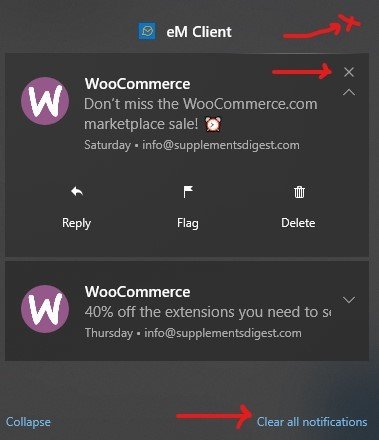
How to customize notification and its display in Action Center?
For this, you have to go again to Settings (Windows Key + I) and click on “Notification & Actions.”
Under Notification & Actions, we can look for another section known as “Notification.”
Here, you can customize the display of “Notification” in Action Center (Fig 9).
- Whether to show notification on the lock screen or not
- You can customize it to show reminders and incoming VoIP calls on the lock screen
- You can decide to show me the Windows welcome experience after updates and occasionally when I sign in, to highlight what’s new and suggested
- Get tips, tricks, and suggestions as you use Windows
- Get notifications from apps and other senders (Enable or Disable notification from all senders)
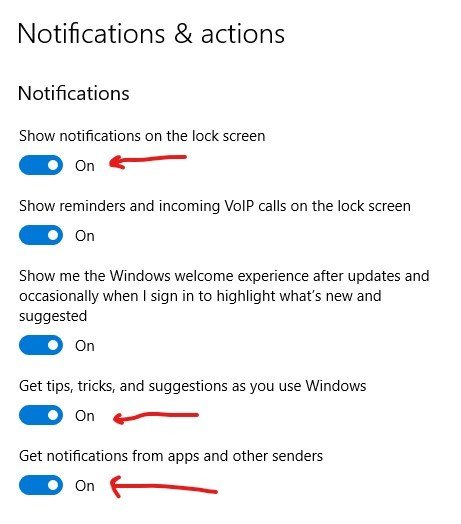
How to enable or disable notification from individual senders in Action Center
Under “Get notification from these senders,” you can select an app or service that doesn’t require any more attention or you don’t want to display a notification in Action Center.
Next, switch ON or OFF to enable or disable notifications from individual senders (Fig 10).
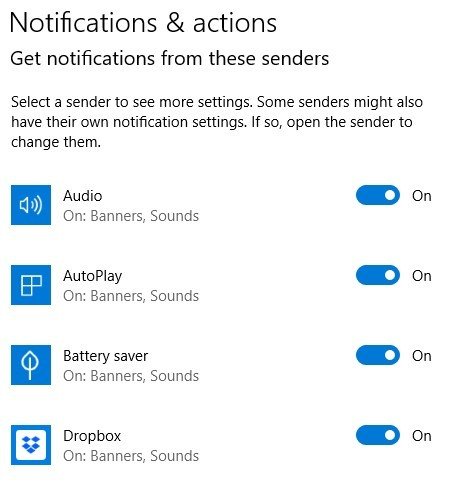
Furthermore, some senders might have their own Notification settings (Fig 11).
So by clicking on individual senders, it will open a separate screen with other options like
- Keep notifications private on the lock screen
- Play a sound when a notification arrives
- Number of notifications visible in the action center
- Priority of notifications in action center: top, high and normal
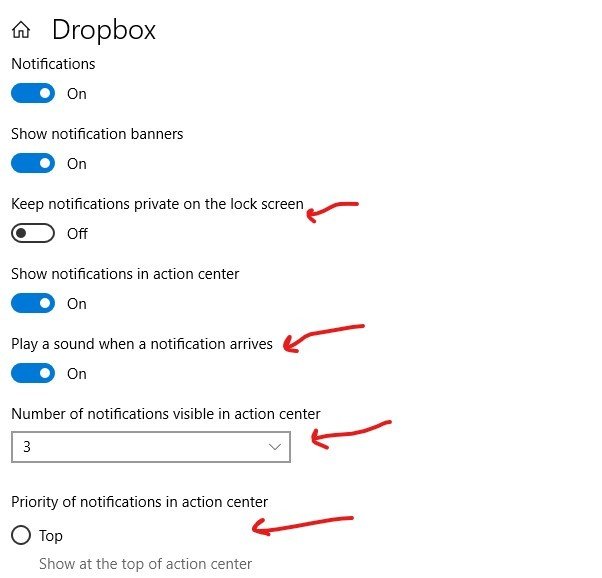
Conclusion
Action Center and notifications can be customized in Windows 10 to better suit your needs. You can control which apps can send you notifications, what type of notifications they can send, and how loud they play.
You can also choose to have Action Center show all notifications or just the most important ones.
By taking advantage of these customization options, you can make sure that you’re only getting the notifications that are important to you and that you’re not being overwhelmed by noise.