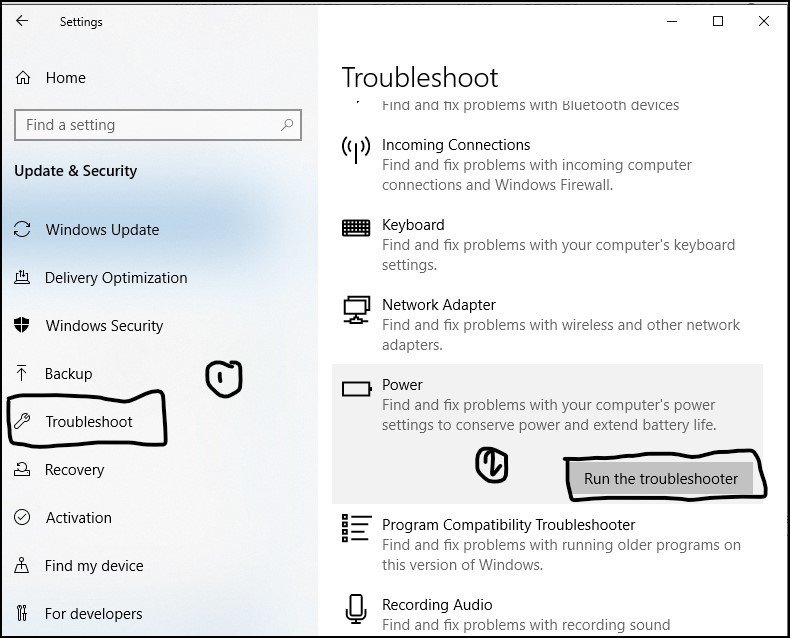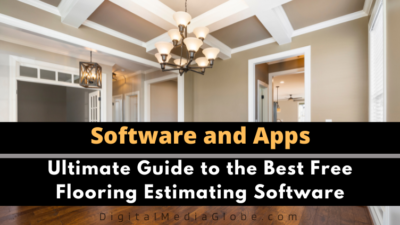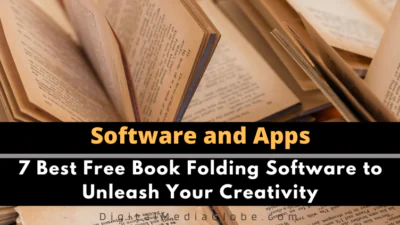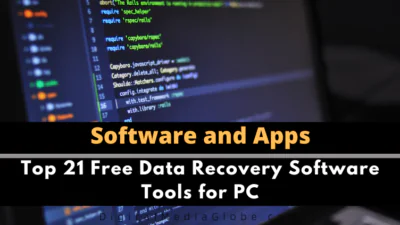FTC disclaimer: This post contains affiliate links and I will be compensated if you make a purchase after clicking on my link.
Hibernate is a part of Windows 10 power mode which works similar to Sleep mode. In the Hibernate mode, your computer power will be completely off and it will save the state of the device in the hard drive.
Later, when needed, you can resume your work exactly where you left. But, while resuming it has been reported that Windows 10 gets stuck in Hibernation mode.
It means you are not able to access laptop or desktop. Either it will show blank screen or the screen goes off.
Unfortunately, Hibernate problem in Windows 10 happens for multiple reasons and there’s no such specific set of instructions that can fit the case. Although, there are few things we can do to troubleshoot and fix the problems with hibernation.
In this guide, we will try to resolve Windows 10 hibernate problem and step by step method to do that.
Windows 10 Hibernate Problem
Fix 1: Using Troubleshooter in Windows 10
Power troubleshooter in Windows 10 automatically tries to resolve problem related to Hibernation option.
- Press Windows key + I to open “Settings” and click on “Update & Security“
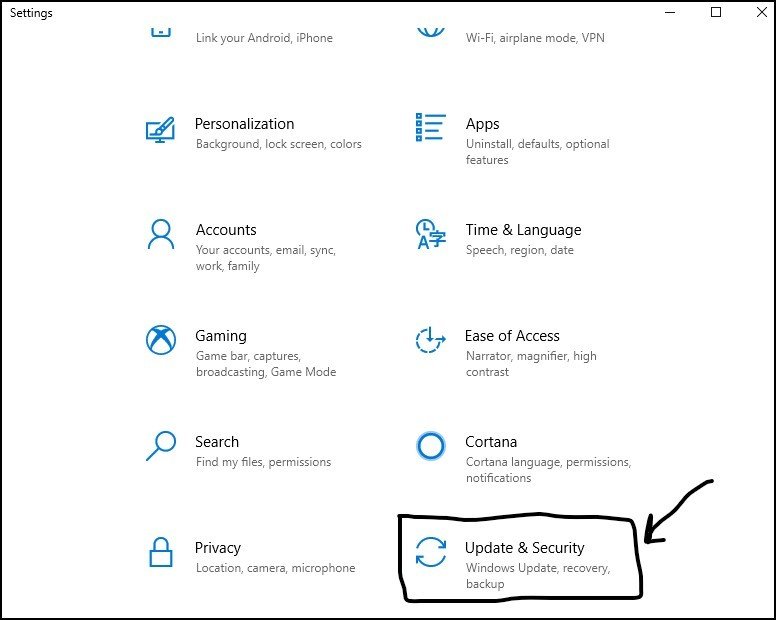
Next, click on “Troubleshoot” from the left pane and then select “Power” option.
- Once selected, click on “Run the troubleshooter” button
- You have to follow on-screen instructions and after completion, it will fix the hibernate problem.
Fix 2: Disable Fast Startup in Windows 10
Fast Startup is a new feature in Windows 10 which has been detected as the root of most of the problems in Windows 10. Here, we will disable Fast Startup feature in Windows 10.
- Press Windows key + R and type “powercfg.cpl” to open “Power Options“
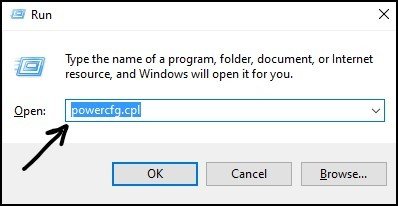
- Now, on the left pane, select “Choose what the power buttons do“.
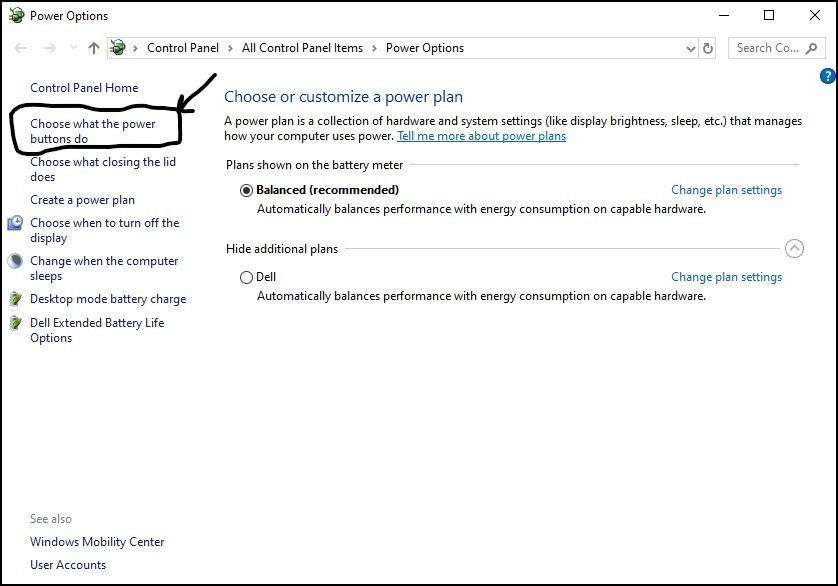
- Here, you have to click on “Change setting that are currently unavailable“
- Under “shutdown settings“, uncheck “Turn on fast startup” and click “Save changes“.
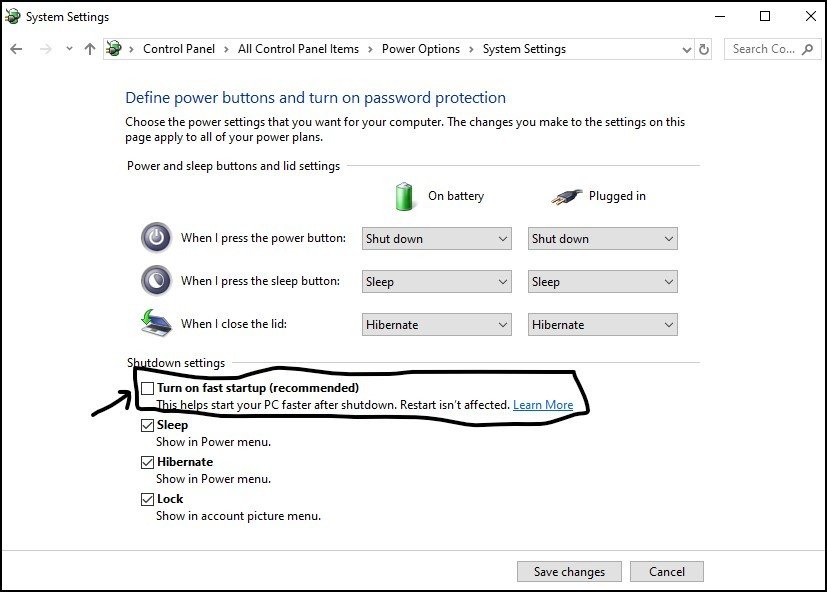
- After completion, you have to restart the laptops to see any changes.
Fix 3: Reset or create power plan
Sometimes, Power Plan configuration create an issue with others. In this case, we will reset Power plan to default or create new power plan.
Reset Power plan
- Press Windows Key + R and type CMD to open command prompt.
- In the command prompt type “powercfg –restoredefaultschemes” and click “Enter“
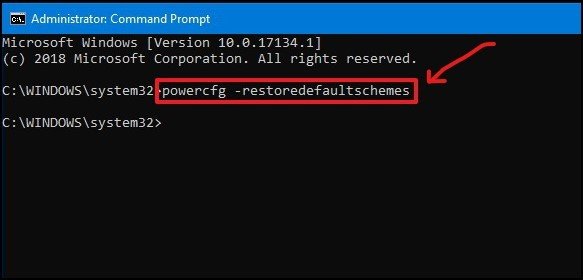
- It will automatically reset the Power plan to default mode.
Create new Power Plan
- Press Windows key + R, and type “powercfg.cpl to open power options
- Here, you need to click on “Create a power plan” and then select the setting you want to use.

- Now, click on “Next” and then adjust the settings as you want. After that, click on “Create” button
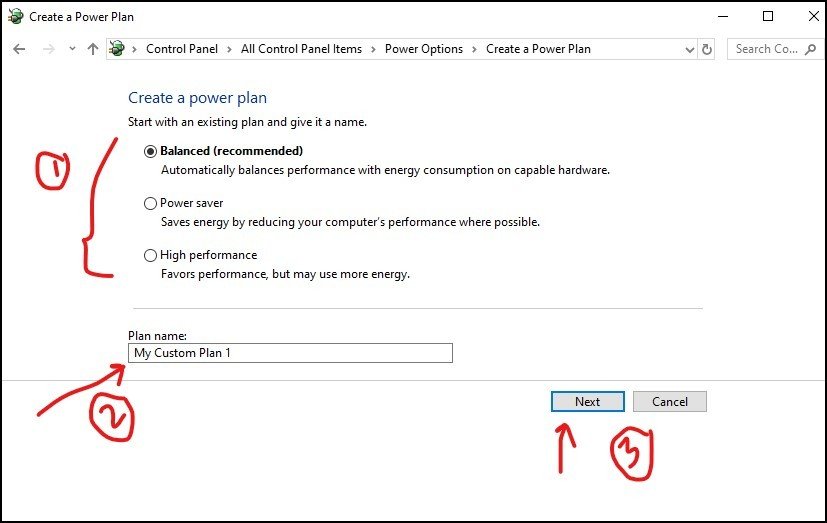
These are the commons troubleshoot steps to fix Windows 10 hibernate problem.
Also, you need to look for anyoutdated graphics driver or driver of any connected peripherals devices in your computer.
If so, you have to update outdated driver of connected peripherals devices such as Mouse, Keyboard, Camera and Storage device.
If you are still facing issues related to Windows 10 hibernate problem, you can comment below or submit queries.