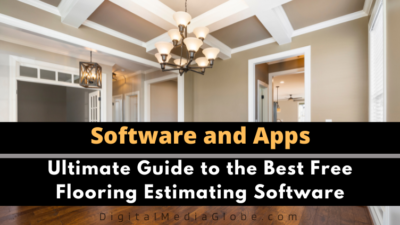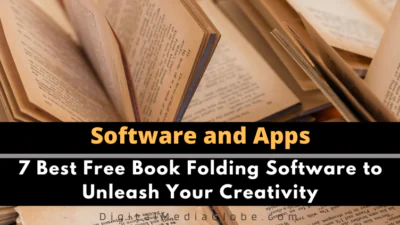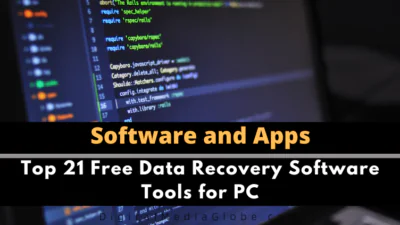FTC disclaimer: This post contains affiliate links and I will be compensated if you make a purchase after clicking on my link.
It is well known that one of the quickest way to open or access any program or file are through shortcut keys. Some of the shortcut keys are pre-defined and are used on a daily basis.
But, some of the programs or apps (say,Notepad) have no shortcut keys as such . Notepad is one of the widely used app due to its simplicity, free to use and light weight properties
Here, we will learn how to create shortcut keys for Notepad, so that you can access it anytime. You don’t need any other program or installation to create shortcut keys for Notepad.
Creating shortcut keys are an in-built feature in Windows 10. You are free to create shortcut keys for most of the program that you want to use.
Create Notepad Shortcut Key
The method we will discuss here are applicable for all type of Windows version.
Method:
- You need to click on “Start” menu and then start typing notepad. Here, right click on Notepad and the click on “open file location“
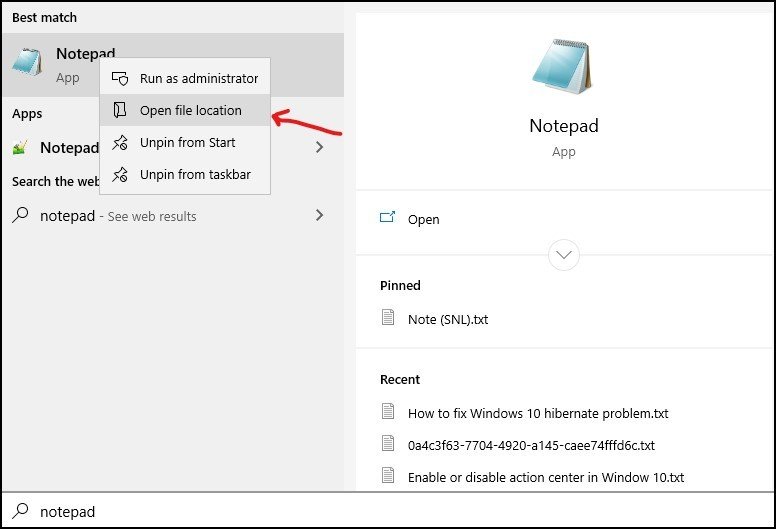
- In the file location, again right click on Notepad and then click on properties
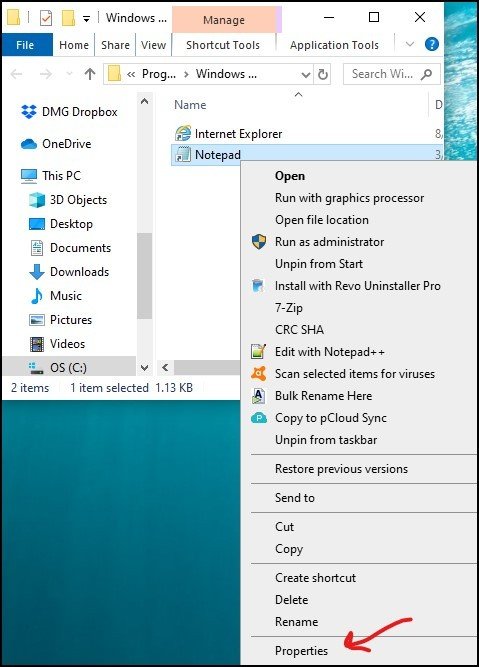
- In the notepad properties, click on tab “Shortcut” and then point your cursor to shortcut key box. Initially, it would be showing “None“. Simply, you have to type any letter. Here, I am typing “P“. You can create your own letter
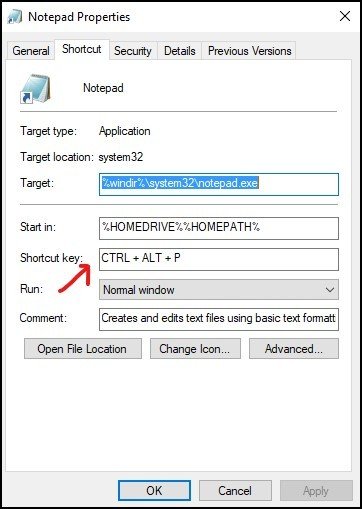
- Now, the shortcut key will be “CTRL+ALT+P“. Next click on “Apply” and then click OK
Other way to open Notepad with a shortcut is
Using Run:
Press Windows key + R, it will open “Run” and then type in “Notepad” to open Notepad.
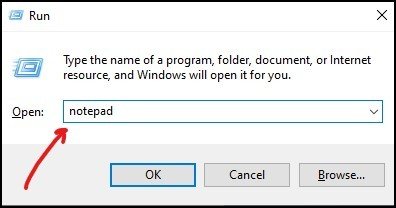
Pin Notepad to Taskbar:
You can pin Notepad to Taskbar. This is one of the quickest way to open Notepad and also the shortcut to it.
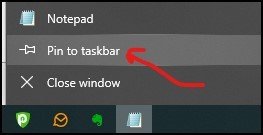
Pin Notepad to Start:
Any application which are frequently used, pin it to Start. Likewise, for Notepad, we pin it to Start for quick opening.
In order to do that, you can go to “Start” and locate your cursor to “Notepad“. Here, right click on it and then click on “pin to Start“. This is also a quick shortcut way to open Notepad.
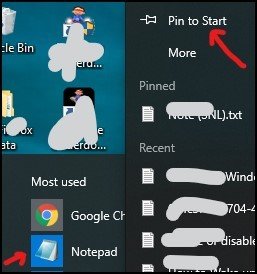
All these methods are very useful to open Notepad. If there would be any other method, we will update it here.
Meanwhile, if you would like to know how to open Notepad in Windows 10, you click here.
Let me know, do you have any suggestions or method which we have missed here to mention. You can comment below or you can contact us for any further clarification.