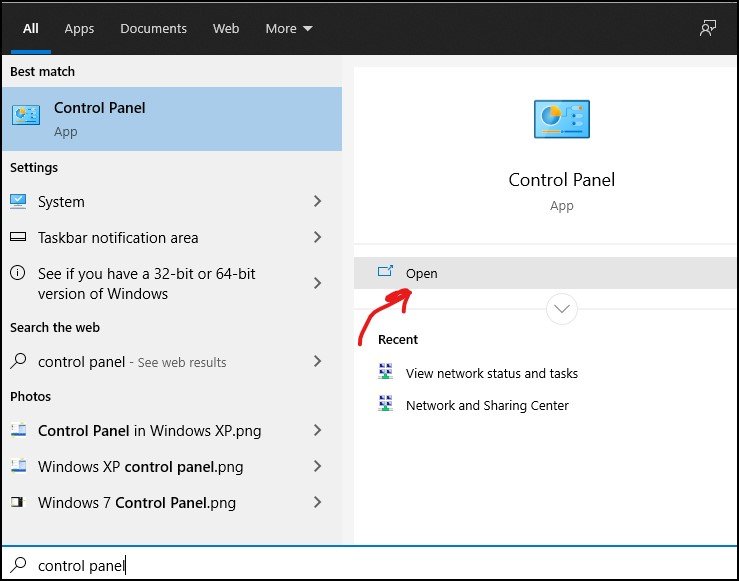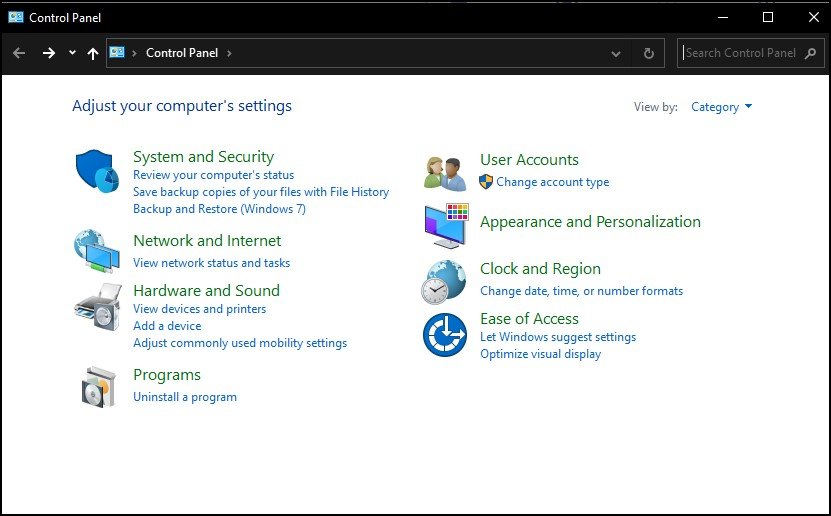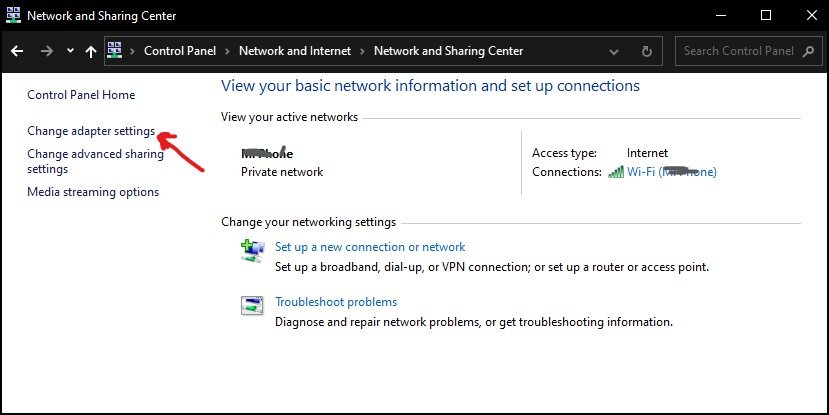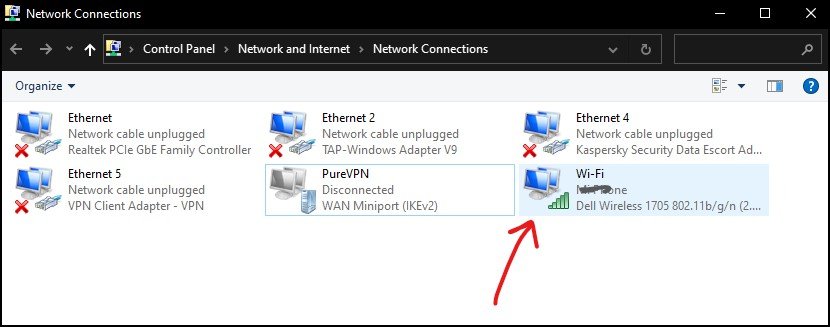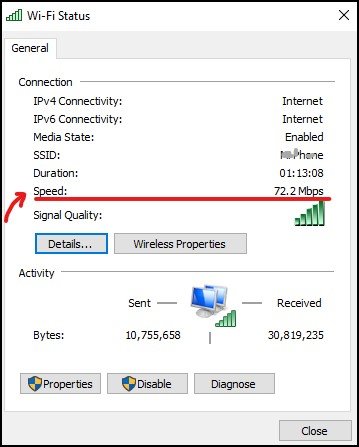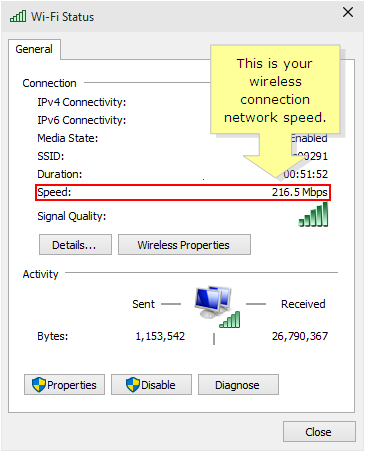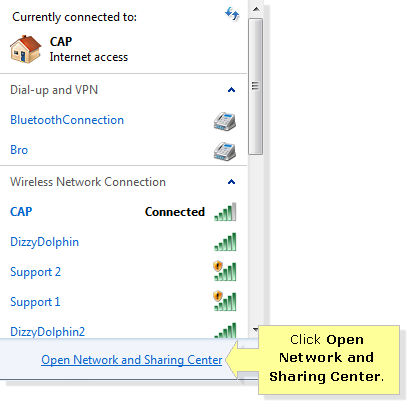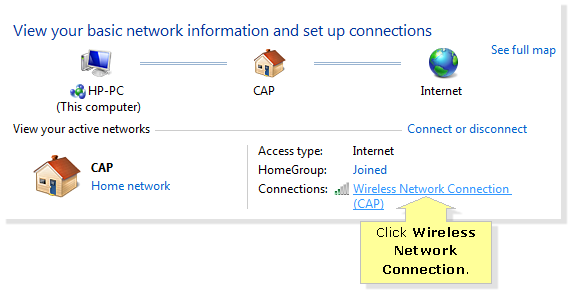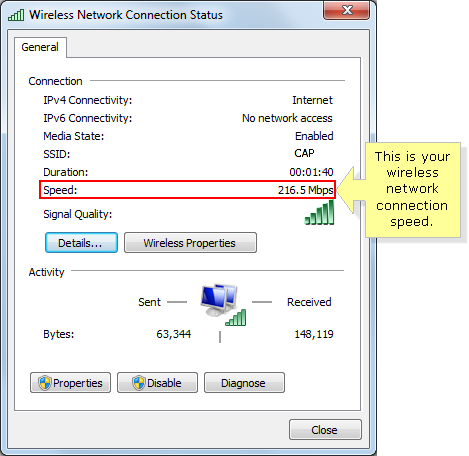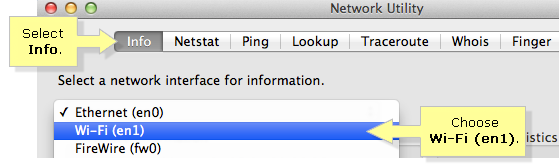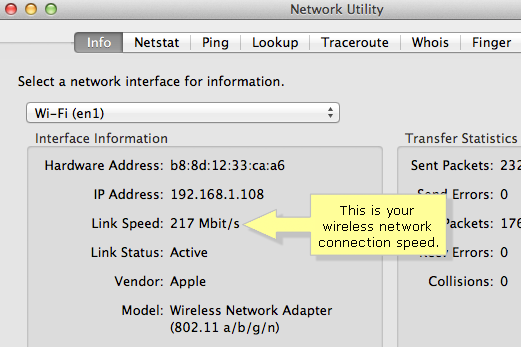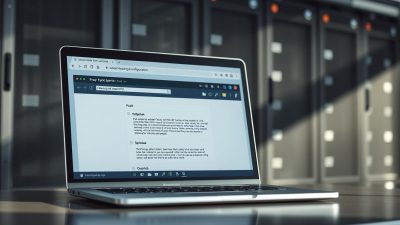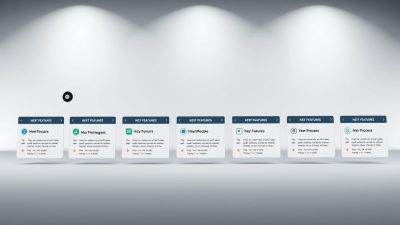FTC disclaimer: This post contains affiliate links and I will be compensated if you make a purchase after clicking on my link.
Are you wondering whether you are receiving the internet speed that you are paying for?
Your laptop or computer is connected to a Wi-Fi network and shows full bars.
Does the full bar relate to internet speed?
The full bar is not much to do with internet speed. The bar basically indicates the signal strength but not the signal quality.
The wireless connection speed or Wi-Fi speed of your computer is different from the internet speed, which you are getting from your ISPs (Internet Service Providers).
The wireless connection speed is between your device’s wireless adapter and your router.
The wireless connection’s actual speed depends on your computer’s current Wi-Fi connection and other information related to that connection.
The wireless connection speed is measured in megabits per second. If you are connected to wireless 802.11n, then speed tends to fluctuate from 20 Mbps to 450 Mbps.
If you are connected to wireless 802.11ac, you may get as high as 1300 Mbps speed.
The most important things to note here are:
If the Wi-Fi speed or wireless connection speed is higher than the broadband download speed, you will likely get the full internet speed.
But, if the Wi-Fi speed or wireless connection speed is lower than the broadband download speed, then your current Wi-Fi is slowing down the internet connection speed.
How to check Wi-Fi speed in Windows 10?
Step 1: Press Windows key + S and then type in “Control Panel.” You have to click to open.
Step 2: You have to click on “View network status and tasks” under “Network and Internet.” After that, click on “Change adapter settings.”
Step 3: Next, click on “Wi-Fi” and then check the speed of Wi-Fi.
Now, you know the connection speed of the Wi-Fi adapter connected to the network.
How to check Wi-Fi speed on Windows 8, 8.1
Step 1: Press Windows Key + D to appear on your desktop. You have to right-click on the wireless adapter icon situated in the bottom-right of the desktop screen. After that, click on “Open Network and Sharing Center.”
Step 2: Next, click on the Wi-Fi connection to open the “Wi-Fi status” window. Here, the speed section indicates the Wi-Fi connection speed between the wireless adapter and the router.
How to check Wi-Fi speed on Windows 7/vista
Step 1: You have to click the wireless icon on the bottom-right corner of your desktop and then select “Open Network and Sharing Center.”
Step 2: On the “open network and sharing center” window, you have to click on “Wireless network connection.”
It will open up the “Wireless network connection status” window. You have to look for the speed section that indicates the wireless connection speed.
How to check Wi-Fi speed on Windows XP
Step 1: You have to locate the Wireless icon and then right-click on it to select the status.
Step 2: It will open up the “Wireless network connection status” window and then look for the speed section to know the Wi-Fi speed.
How to check Wi-Fi speed on Mac OS
Step 1: You have to click on “Spotlight” and then enter “network utility.”
Step 2: In “network utility,” you have to select “info” and then choose Wi-Fi (en1) from the drop-down options. Now, it will display wireless connection speed in the “link Speed” section.
Conclusion
You can improve Wi-Fi speed or wireless connection speed by moving closer to the router and removing any obstruction between your wireless router and computer.
Further, you can also use a Wi-Fi extender if the signal is not reaching the other part of your home network.
Additionally, you can increase the devices when you are using a Wi-Fi extender.