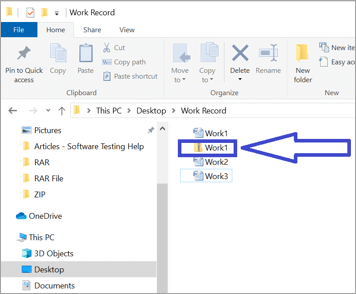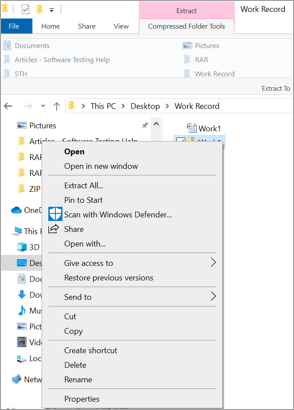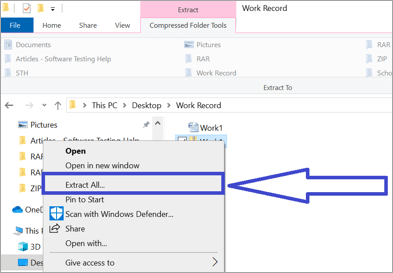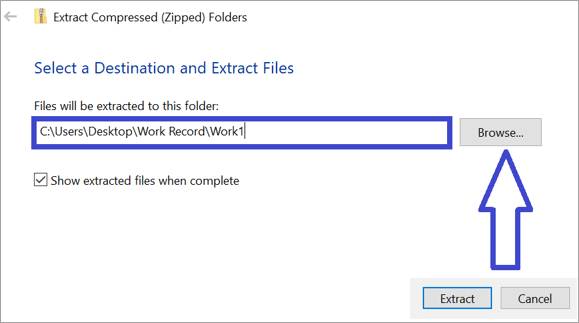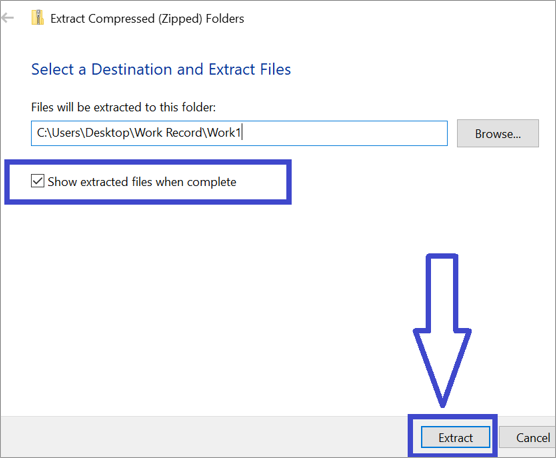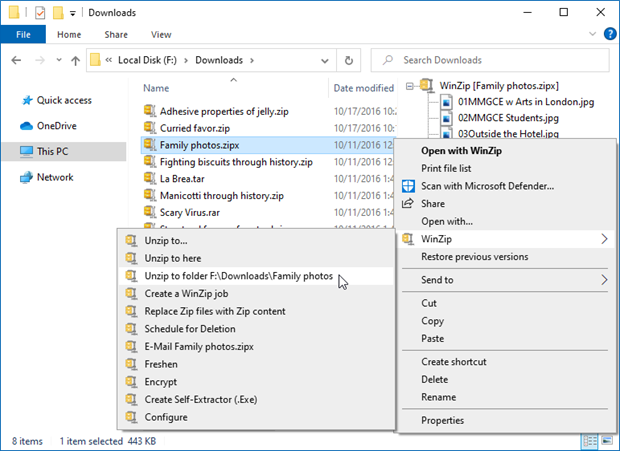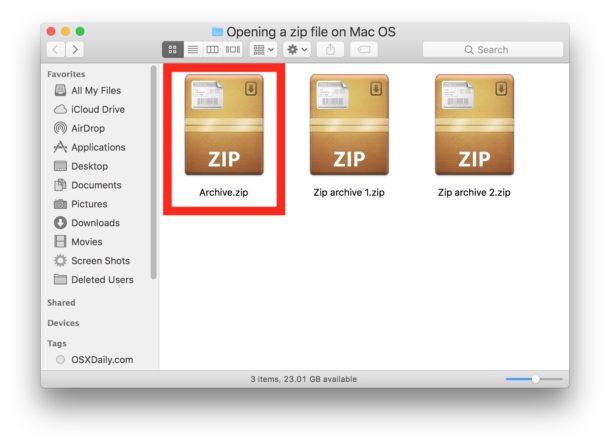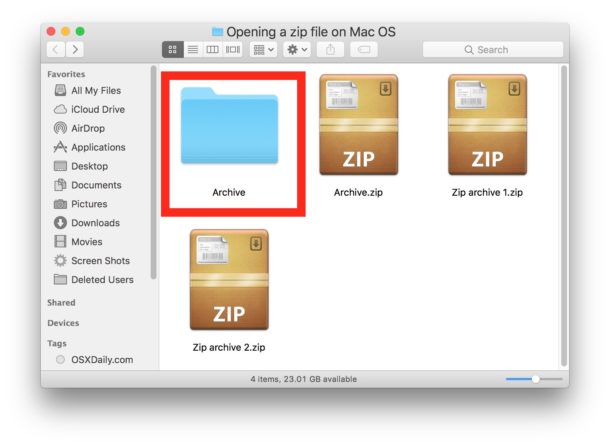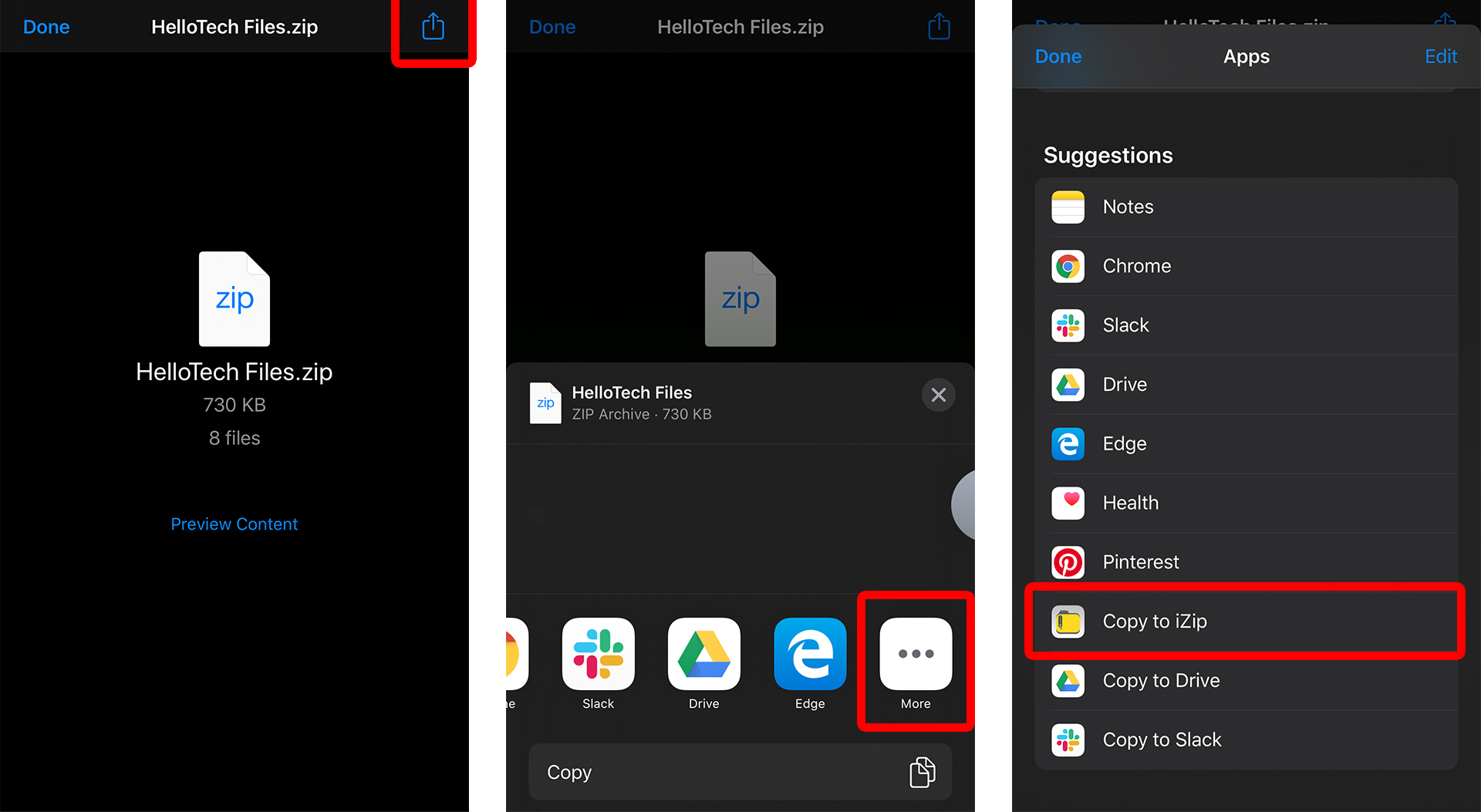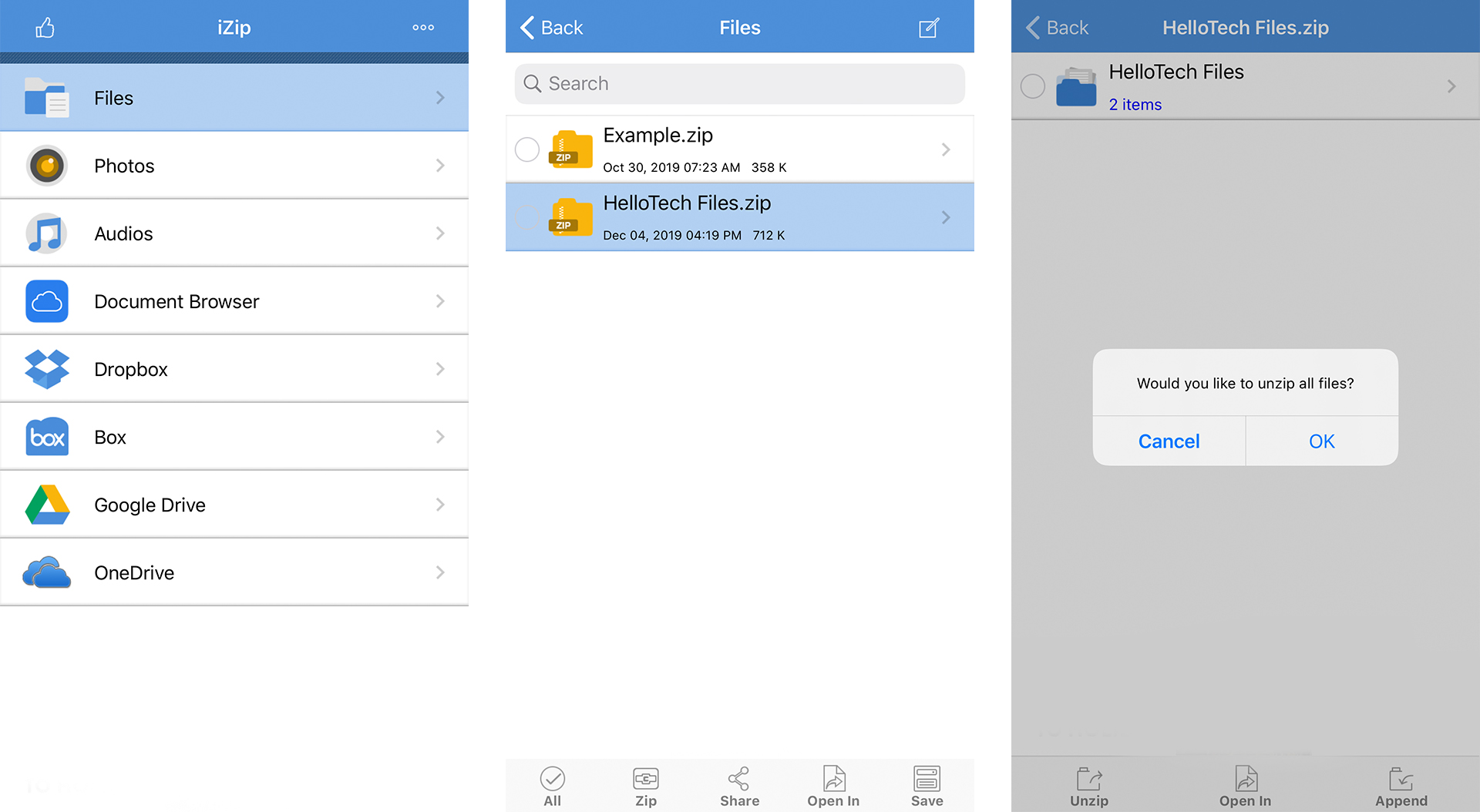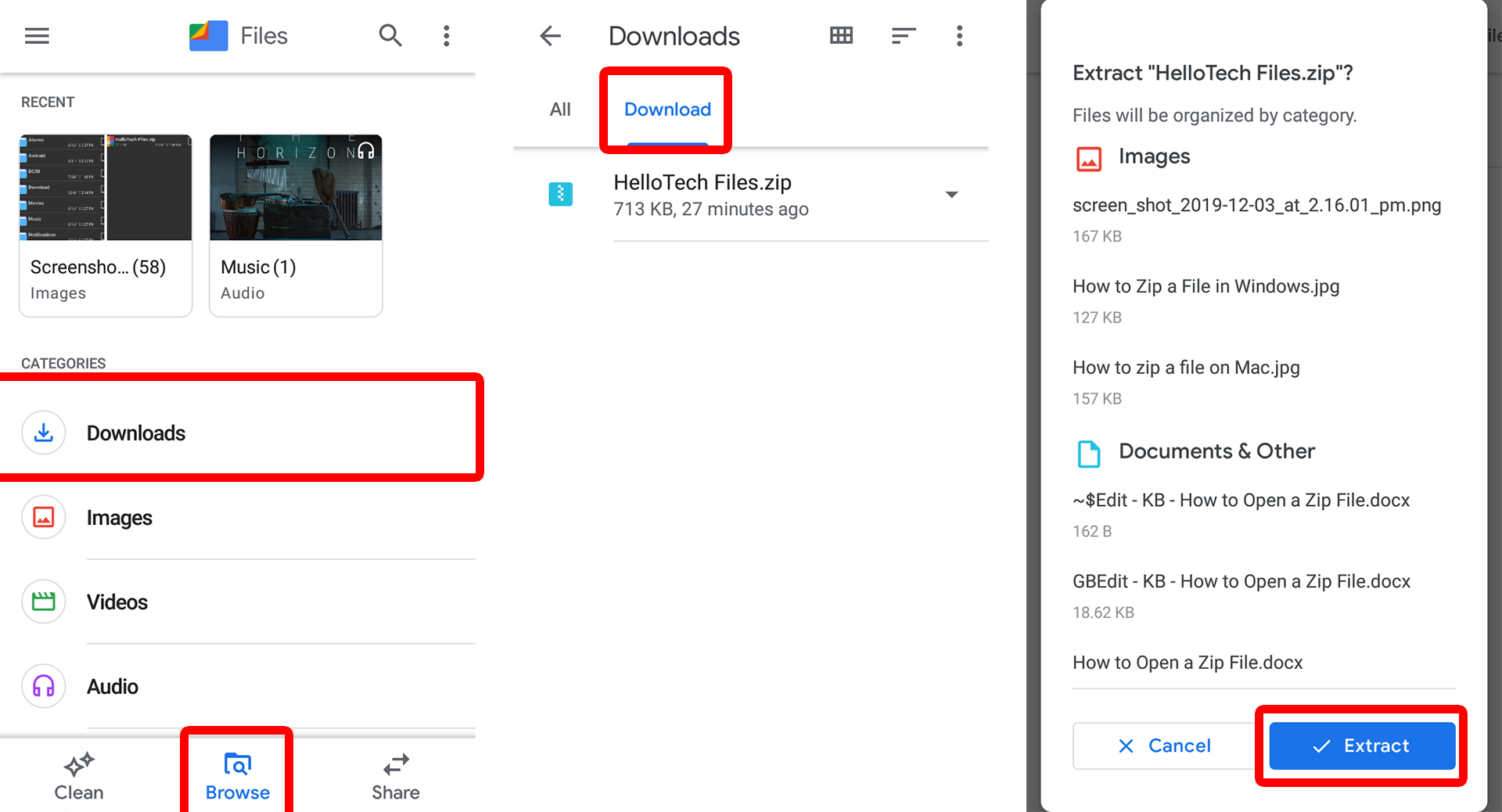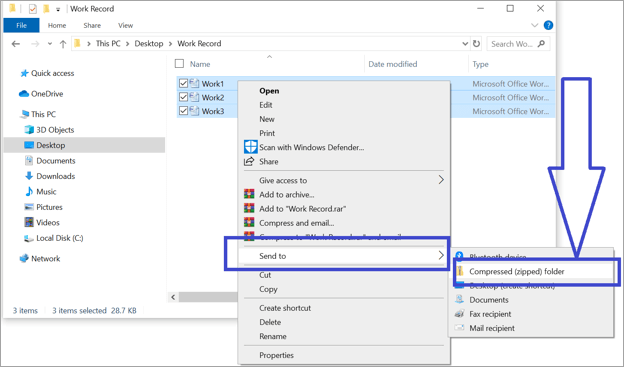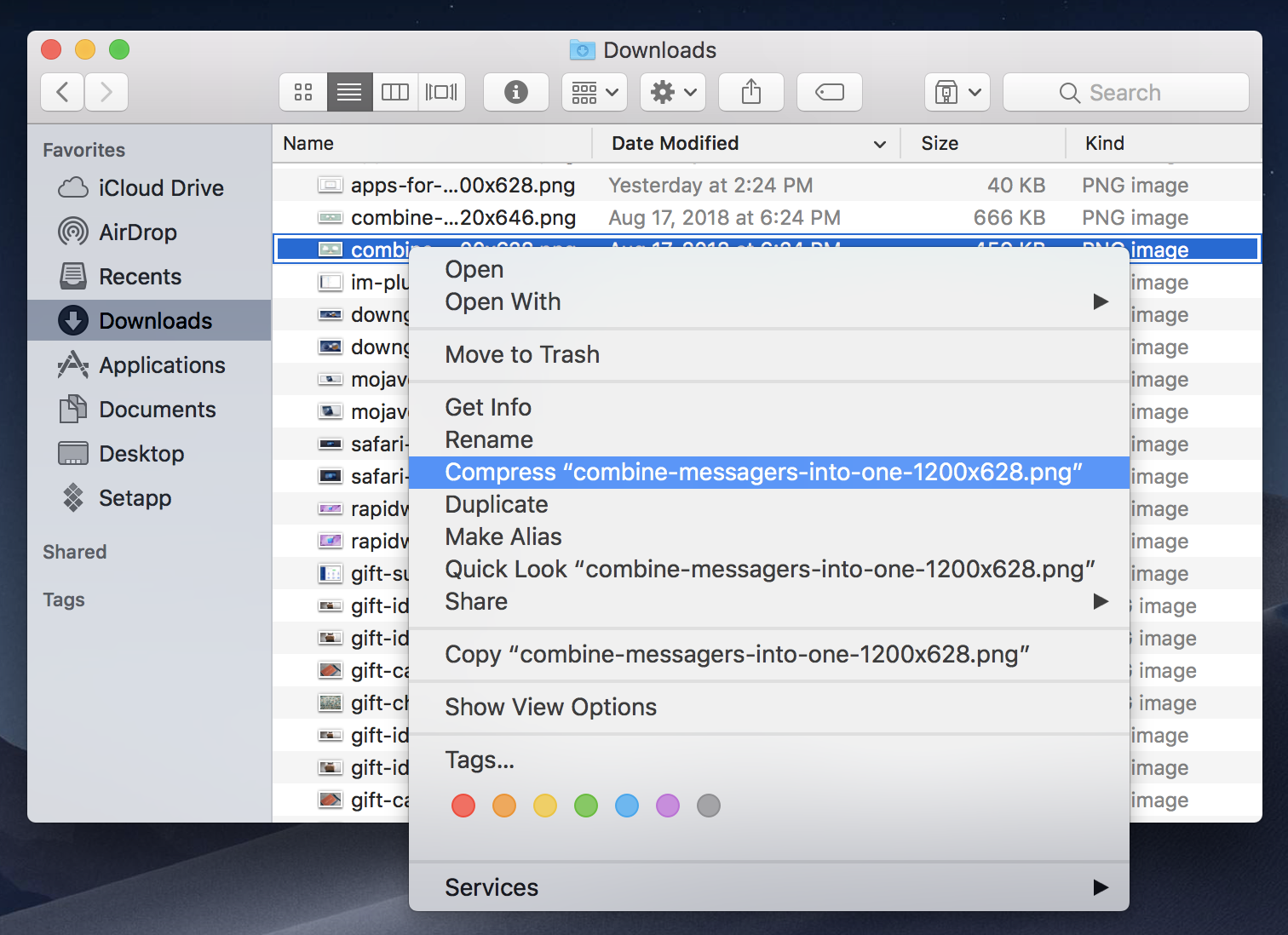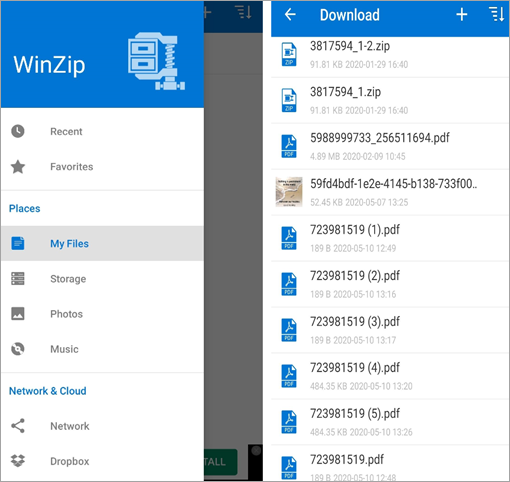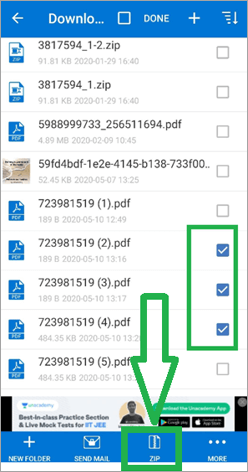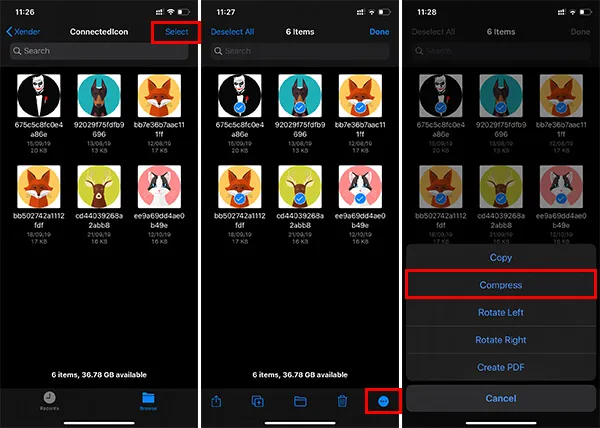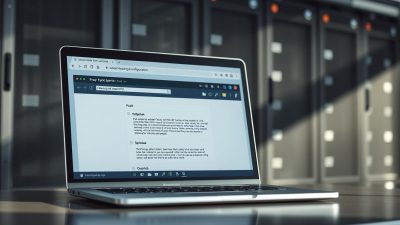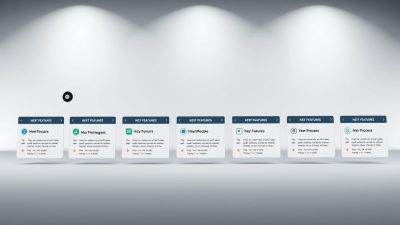FTC disclaimer: This post contains affiliate links and I will be compensated if you make a purchase after clicking on my link.
Many times you would have confronted with a ZIP file, having a ZIP extension.
But, you didn’t know what a ZIP file is and how to open a ZIP file.
“Zipping” and “Unzipping” are file management techniques used to convert a large or group of files into a single file.
And, if needed, the zipped file is unzipped to its original folder.
In other words, the Zip file acts as a container for multiple files.
The “Zipping” and “Unzipping” process is most popular when downloading a large file, sending file attachments, and using protocols like FTP.
What is a ZIP file?
A ZIP file is one of the most widely used archive formats to compress one or more files and folders into a single file.
Moreover, a compressed ZIP file is easier to send, receive, and back up large files or groups of files.
Also, it is treated as a single file when it is stored or transmitted from one computer to another computer.
Most operating systems come with build-up software that is easy to open and create a ZIP file.
If the in-build software is not sufficient, you can look for third-party software like WinRAR, 7 ZIP, and WinZIP.
What are ZIP files uses?
ZIP files have multiple usages, and some of the most common areas where you can use ZIP file are:
Zipping a software
Zipping software is one of the most common ways to keep hundred of files into a single ZIP file.
It makes it easy to store remotely and decreases the time taken to transmit from one computer to another.
Also, you can download large software in a ZIP file easily and in very little time.
Downloading and sharing large number of files
You can download and share many files like photos and videos by compressing them into ZIP files.
Sharing or downloading every single photo and video would be a tedious task to do.
ZIP archives make it easier to transfer large files through email, FTP, online sharing application, and other ways to transfer files.
Opening a ZIP file
How to open a ZIP file in Windows 10?
Opening a ZIP file is the process of unzipping a ZIP file. You can open a ZIP file using operating system in-built tools or by using third-party software.
Opening a ZIP file using Windows 10 tools
Step 1: You can open file explorer by using a shortcut Win + E and then look for the Zipped folder
Step 2: Now, click on the zipped folder and then right-click to select “Extract All”
Opening Zip files using a third-party tool
Winzip
Winzip is one of the most popular zip file opener software tools. It is a free tool that opens zip files easily.
When you have to download the .zip file, go to the zip file and right-click on the zip file. After that, look for the Winzip option and click on it to unzip it.
It will ask which folder you want to uncompress? Select the destination folder and extract the file by clicking on the “Unzip” button.
Alternatively, you can open the Winzip tool and look for the zip file to unzip it.
Also, you can double-click the zip file to open a dialog box and then press “Unzip” to extract the files.
How to open a Zip file on macOS?
Opening a zip file on macOS is pretty easy. Like Windows, Mac operating system also has an in-built tool known as the Apple Archive Utility tool.
Archive Utility tool on Mac decompresses most of the archive format like ZIP, FZIP, TAR, etc.
It involves only two steps.
Step 1: You have to double click the zipped file/folder
Step 2: Now, it will unzip the zipped file/folder in the same location.
How to open a Zip file on iOS?
You can open Zip files on iOS using the built-in Utility tool without the need for a third-party app.
Step 1: You need to open a file app and locate the zip file.
If you do not see the ZIP file in the Files app, go back to the ZIP file. Here, select the file, then click the “send to” button and then tap “More” and look for “Copy to iZip.”
Step 2: Now, double-tap the zip file to open the file in the same location. In another way, you can long-press the zip file and then choose “Unzip.”
How to open a zip file on Android?
For an Android phone, you need to install a “File” app from the Google Play Store. In most Android phones, the File app comes preinstalled.
After installing the “File” app on Android phones, you need to open the app.
Step 1: Open the “File” app and then click on “Browse” at the bottom of the screen.
Step 2: Locate the zip file you want to extract. It will be mostly in the download folder.
Step 3: Now, double-tap the zip file and then click on “Extract” to open it.
Creating a Zip file
How to create a zip file in Windows 10?
Step 1: To create a zip file, you need to select a group of files to compress into a single zip file.
Step 2: After selecting a group of files, you need to right-click and then select the option “Send to > Compressed (zipped) folder.” It will create a folder in the name of the first selected file.
Step 3: If you wish, you can rename the zip folder.
How to make a zip file on Mac OS?
You can create a zip file in Mac OS using the in-built Archive Utility tool. This tool is supported by Mac OS X 10.3 onwards.
The Archive Utility tool in the Mac operating system is useful in compressing and decompressing the file or folder.
The steps to create a zip file in Mac OS are:
Step 1: You need to open Finder Window and locate the file or folder you want to be zipped.
Step 2: Select all the files and folder by pressing Shift, then Click or select random files and folder by pressing Command then Click.
Step 3: Now, right-click to open the popup menu and then select the option “Compress” to compress into a single zip file. It will create an “Archive.zip” file.
How to create a zip file in Android?
To create a zip file in Android, you need to have an external app like WINZIP, Zipper, RAR, etc.
You can download one of these apps from the Google Play store and then compress and decompress the files and folder.
Here, we are taking an example of WINZIP to create a zip file on an Android phone.
Step 1: Download and install the WINZIP app from Google Play Store. After that, open the WinZip app and then click on the hamburger menu in the top left corner.
Step 2: Now, click on “My files” to locate the files/folder you want to zip. After selecting the files, you can click on zip in the bottom menu and save the zipped file in that location.
How to make a zip file in iOS?
Apple iPhone version iOS 13 provides a built-in utility tool to zip and unzip files and folders.
Case 1: When the files are in the File app
To zip a file or folder in iOS, open the file app and select the files or folder you wish to compress.
After that, you have to click on the three-dot on the iPhone and then tap the compress option.
It will create the ZIP in the same directory.
Case 2: When the files are present outside the Files app.
The above option is applicable only when the files are located in the files app.
But, if the files are located outside of the Files app, you need to first save the files in the Files app then zip the fold.
Let’s take the case of photos in the iOS Photos app. You cannot directly zip the selected photos from the Photos app.
Firstly, you need to select the photos you want to zip and then tap the share icon at the bottom and choose to save the files.
Now, you have to provide the new name to the folder and save it. Finally, select the folder containing the selected photos in the Files app and zip it with the above-mentioned steps.
Best Free Zip and Unzip Utility Tools
There are so many utility tools that you can use for free to zip and unzip files and folders.
Some of the completely free programs are:
Best online zip and unzip utility tools
These Zip tools don’t require any registration to zip and unzip files.
Best zip and unzip utility tools for mobile users
- iZip app (for iOS user)
- B1 Archiver (for Android user)
- 7Zipper (for Android user)
How to convert the Zip file to other archive formats?
You cannot convert a ZIP file to any other format like MP3, PDF, JPG. It is imperative to know that you cannot convert JPG to MP4 format. To convert a ZIP file, you have to look for a file format similar in nature.
So, you can convert a ZIP file to other archive formats like RAR, 7Z, ISO, TGZ, TAR, and any other compressed file.
Online utility tools to convert a ZIP file
If you have to convert large ZIP files that are very difficult to upload to a website.
If the above utility tools don’t work, you can try the free file converter tool to convert the ZIP file to another file format.
The most commonly asked question
How to open ZIP files with a password?
It may be possible that you have created a ZIP file with a password, but now you have forgotten the password.
To regain access to your ZIP files, you have to crack the password. One of the most freely available programs to remove a ZIP password is ZIP Password Cracker Pro.
ZIP file extensions along with other file extensions
There would be the possibility that the file can have a ZIP extension along with other extensions.
For instance, image.jpg.zip is a multiple extension file along with a ZIP extension. It also indicates that the JPG file is inside the archive file format.
Can we create a backup with ZIP format?
There is a backup tool available that can create a backup in ZIP format. The advantage of this kind of backup is that it will compress the files to save space.
It also keeps the files altogether so that you can retrieve them anytime later, without the need for original backup software.
The software program that helps in creating a backup with ZIP compression is Handy Backup.