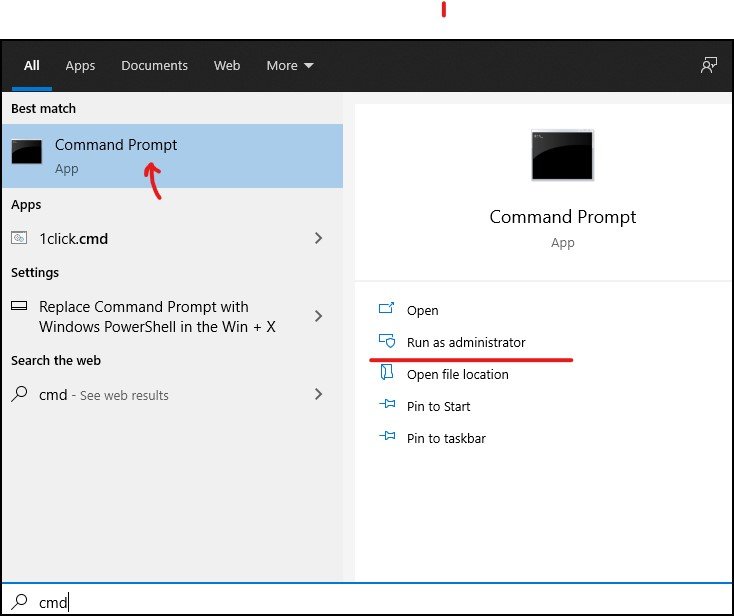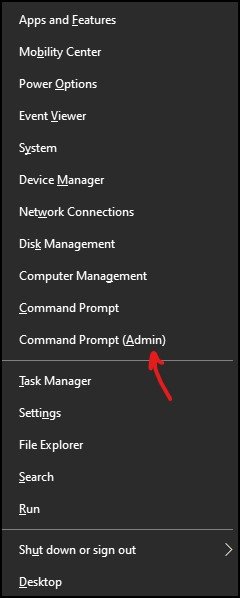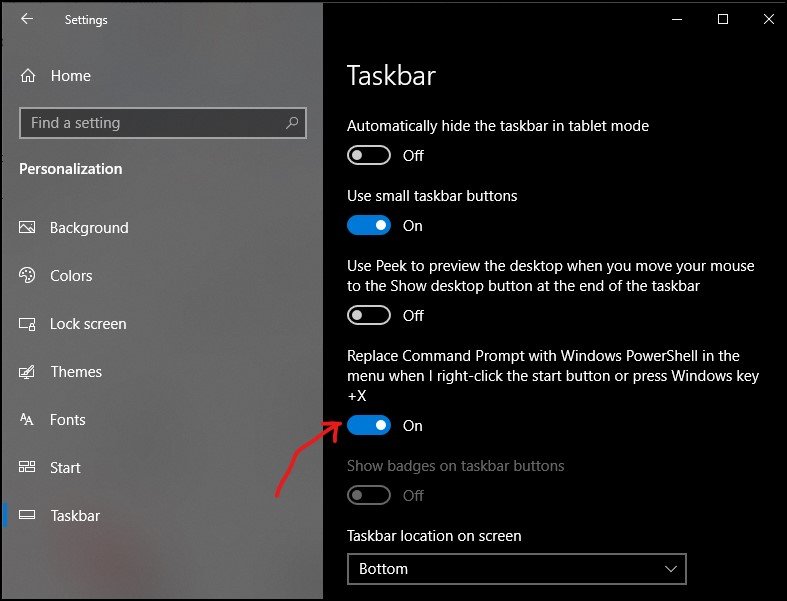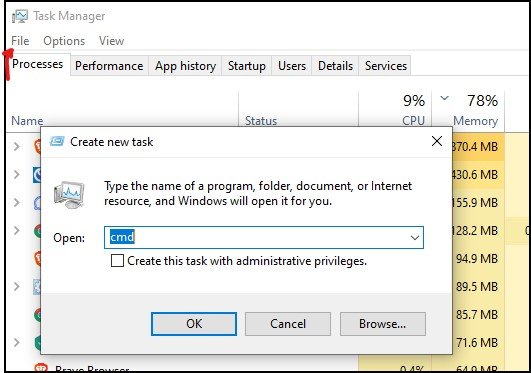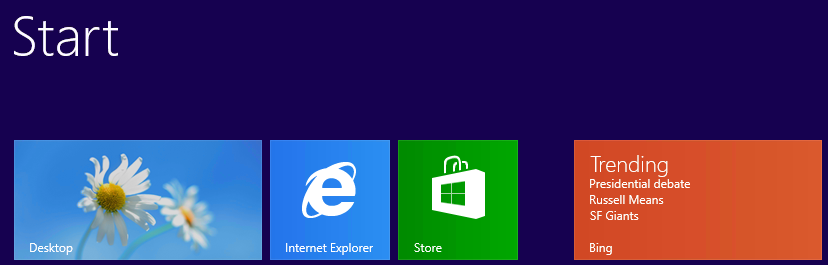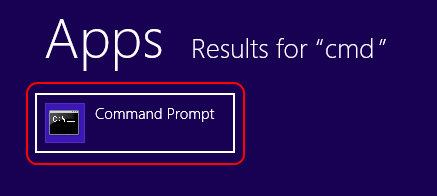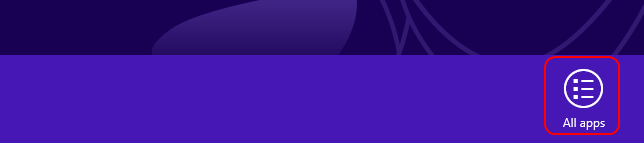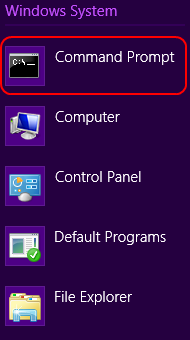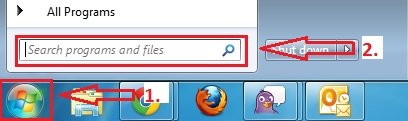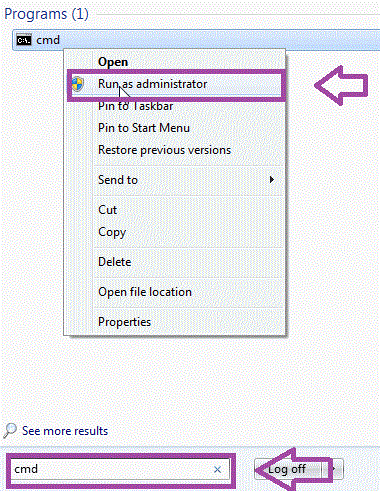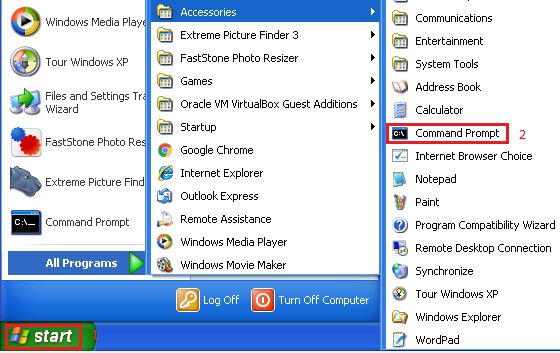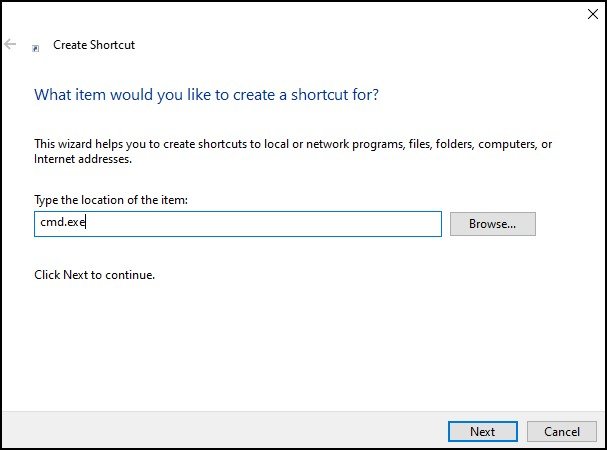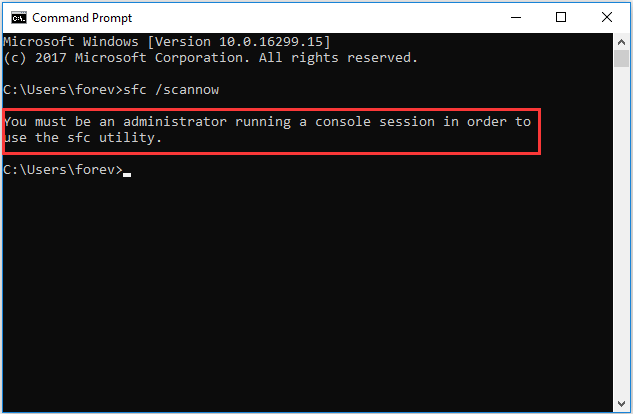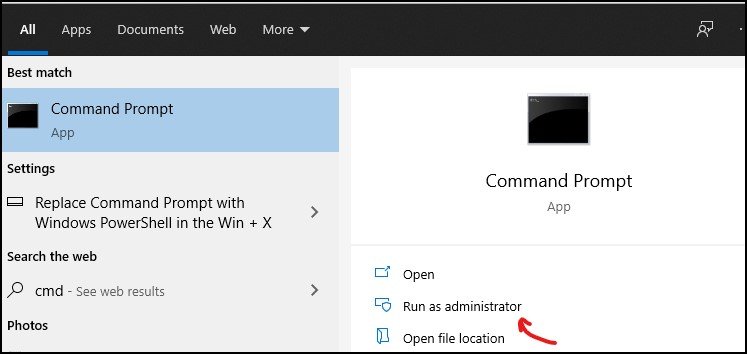FTC disclaimer: This post contains affiliate links and I will be compensated if you make a purchase after clicking on my link.
Command Prompt is a handy tool in Windows operating system. It is one of the most common command-line interfaces for the Windows operating system to execute various commands.
Some of the most popular Command Prompt commands are ping, tracert, shutdown, netstat, and attrib.
These commands make things quicker and easier for you compared to a simple graphic user interface. Also, some of the command tools functionality you can’t find in the graphic user interface.
Command prompt tool helps you to troubleshoot Windows problems and helps to automate some of the tasks.
Most users know to open the Command Prompt Only from the Start menu. Further, some users don’t know how to open a Command Prompt in different Windows versions.
There are many ways to find and open a Command Prompt window, and some of them would be unknown to you.
Here, you will learn the following ways to open a Command Prompt window.
- How to open a Command Prompt in a different windows version
- Various ways to open Command Prompt window
- How to create a Command Prompt window shortcut to open it.
How to open a Command Prompt in a different windows version
Open Command Prompt in Windows 10 using search (simple way)
Click the “start” button and start typing “CMD.” From the best match result, click on the Command prompt to open it.
Open Command Prompt in Windows 10 using Power Users Menu (Windows + X)
You have to press Windows key + X and look for “Command Prompt” or “Command prompt (admin).”
If you see Powershell instead of Command prompt on the Power Users menu, press Windows + I and open the settings window.
Next, you have to tap on “Personalization.”
Now, you have to look for “taskbar” and then click on it. On the right pane, look for “Replace Command Prompt with Windows PowerShell in the menu.”
If it is switched on, you have to switch off to replace Windows PowerShell in the Power Users Menu with Command Prompt.
Open Command Prompt in Windows 10 using Task Manager.
You have to press the Ctrl+Shift+Esc key simultaneously to open Task Manager and then click on the “File” menu and then choose “Run New Task.”
Next, click “OK” to open a Command Prompt.
Open Command Prompt in Windows 10 using Run Box.
You have to press Windows Key + R to open Run Box and then type in “CMD” and click OK to open the Command Prompt.
Open Command Prompt in Windows 10 using Windows Explorer.
You have to press Windows Key + E to open Windows Explorer and then type “CMD” in the address bar, and press Enter to open a Command Prompt.
How to open a Command Prompt in Windows 8, 8.1
Open Command Prompt in Windows 8 from the Start Screen Interface.
Step 1: You have to click the “Start” button on the screen and then start typing “CMD.”
Step 2: The search menu will appear, which will display Command Prompt. You have to tap the “Command Prompt” icon to open it.
Open Command Prompt in Windows 8 from the Windows System.
Step 1: You have to click the “Start” button to display App Bar. Next, click on “All Apps” to continue.
Step 2: On the app screen, you have to scroll down to reach the section labeled “Windows System.” Now, look for “Command Prompt” and open it.
Open Command Prompt in Windows 8 using Desktop Interface.
Step 1: You have to move your cursor to the lower-left corner of the screen until the image will popup. Moreover, you will also find this image as a shortcut to the Start screen.
Step 2: Now, you have to right-click on the box to reveal the “Windows Quick Access Menu.” Here, you have to look for two options, “Command Prompt” and “Command Prompt (Admin).” You can click any of the options to open it.
How to open a Command Prompt in Windows 7/Vista
Step 1: You have to click the “start” button and then click on the “Search” box. In the search box, you have to type “CMD” to display “CMD” (Command Prompt) in the search window.
Step 2: Now, right-click on “CMD” and then select “Run as administrator” to open it.
How to open a Command Prompt in Windows XP
Step 1: You have to click the “Start” button on the screen’s bottom-left corner. Now, go to the “All Programs” and then look for “Accessories.”
Step 2: Next, you have to look for “Command Prompt” in the list.
How to create Command Prompt shortcut on the Desktop
Step 1: You have to right-click on the desktop and then select “New” and then “Shortcut.”
Step 2: In the “Create Shortcut” window, you have to type “cmd.exe” and then click “Next.” Lastly, you have to give the shortcut name and tap “Finish” to complete it.
If you want to start “Command Prompt” with administrative privileges, then right-click on the shortcut and select “properties” from the context menu.
Now, on the properties window, you have to tap the “shortcut” menu and then click the “Advanced” button. Next, check the “Run as administrator” option and press OK to apply for changes.
What is an elevated Command Prompt, and why you need it?
Elevated Command Prompt or elevated command line or elevated mode was created to start the Command Prompt with administrative privilege.
Normally, the Command Prompt doesn’t have all the right to execute all commands.
Some commands need the administrative privilege to protect Windows users or programs from getting compromised.
To start certain commands in the Command Prompt, you have to use the elevated Command Prompt.
Let’s say you want to run the “SFC” command to repair windows files. This command will require you to start the Command Prompt with administrative privilege to execute it.
Otherwise, it will throw the below error message.
“check that you have administrative rights.”
“you must be an administrator running a console session to use the utility.”
“command can only be executed from an elevated Command Prompt.”
For this, click Windows Key, start typing “CMD,” and then select “Run as administrator” to open a Command Prompt.
It will ask you, “Do you want to allow this app to make changes to your device.” Click “yes” to give the administrative privilege.
Does Windows’s older version support Command Prompt?
Windows version just before Windows XP doesn’t support the Command Prompt. Some of the older Windows versions include Windows 98 and Windows 95.
These older Windows versions support MS-DOS prompts which work very similar to Command Prompt.