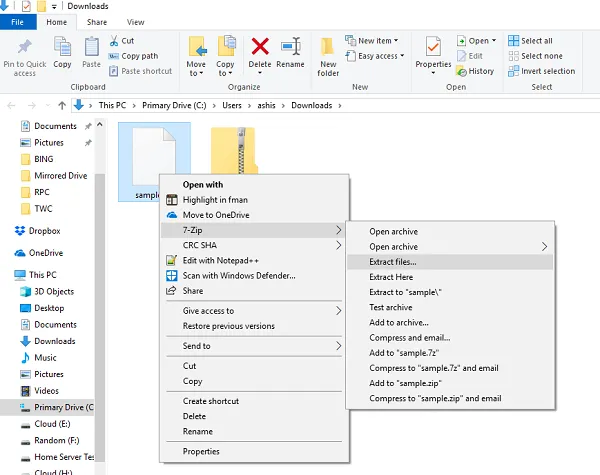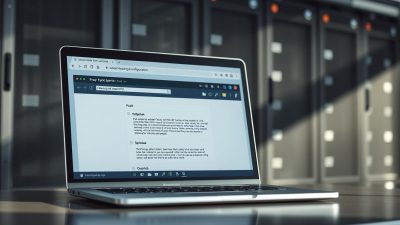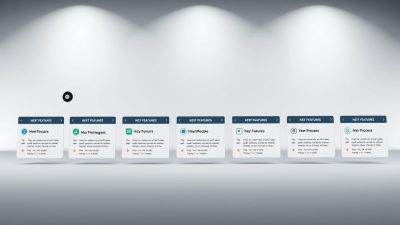FTC disclaimer: This post contains affiliate links and I will be compensated if you make a purchase after clicking on my link.
Opening RAR files has always been a pain. It was never intuitive, and you had to go through many extra steps to open a file.
Nowadays, opening RAR files are as simple as double-clicking the archive icon. But even though it’s very convenient, you might not know how to do it. This tutorial will teach you how to open RAR archives using the built-in Windows features.
You’ll learn to open RAR files from Windows 7, 8, 10, and Windows Server 2008R2. And since most users will probably be running Windows 7 or later, we won’t cover older versions of Windows.
Opening RAR files in Windows without software
Windows 10 and 11 allow you to open and extract from a RAR file without any additional software. In this guide, we’ll show you how to do it.
We’re all familiar with ZIP files. They’re everywhere, from software downloads to online photos. RAR files are similar to ZIP files in that they’re used to compress data. But RAR files have many advantages over ZIP files, including better compression and the ability to split a RAR file into multiple parts.
So, if you’ve downloaded a RAR file from the internet or have a RAR file on your computer that you need to extract, here’s how to do it in Windows 10 or 11.
Right-click on the RAR file and select “Extract All.”
In the window that appears, select the location where you want to extract the files.
Click “OK,” and the files will be extracted.
That’s all there is to it! You can now access the files that were inside the RAR file.
If you’re having trouble opening a RAR file, it might be because the file is corrupted. You can try downloading the file again or using a different program to extract the files.
Open RAR files with a file extractor
If you’re a Windows user, you may have come across a .rar file before. These files are compressed archives, which can store a large amount of data in a single file. While .rar files are not as common as .zip files, they can be found on many websites.
If you’re unsure how to open a .rar file, don’t worry – it’s quite easy. This section will show you how to open .rar files in Windows 10.
You’ll need to use a file extractor to open a .rar file in Windows 10. This type of software can decompress and extract files from a .rar archive.
How to open RAR files in Windows 10 using 7-Zip?
There are many file extractors available, but we recommend using 7-Zip. This software is free to download and very easy to use.
Once you’ve downloaded and installed 7-Zip, open the .rar file you want to extract. You can do this by right-clicking on the file and selecting “7-Zip” from the context menu.
When you open a .rar file with 7-Zip, you’ll see a list of the files inside. To extract these files, simply select them and click “Extract.”
You’ll then be asked to choose a location to save the extracted files. Select a location and click “OK.”
The files will be extracted to the chosen location, and you’ll be able to access them just like any other file on your computer.
That’s all there is to it! opening .rar files in Windows 10 is easy when you use the right software. 7-Zip is a great option, and it’s free to download.
How to open RAR files in Windows 10 using WinRAR
If you don’t want to use the built-in feature or 7-Zip, you can use the popular WinRAR program to open RAR files.
1. Download and install WinRAR.
2. Right-click the RAR file you want to open.
3. Select the “WinRAR” > “Extract to” option. 4.
By default, WinRAR will extract the files to the same location as the original RAR file. If you want to choose a different location, click the “…” button and select a new destination.
5. Click the “OK” button.
Once the files are extracted, you can access them by going to the location you selected in step 4. If you’re dealing with a password-protected RAR file, you’ll be prompted to enter the password before you can extract the files.
How to open RAR files in Windows 10/11 using Extract.me
Are you trying to open a RAR file in Windows 11/10 and don’t know how? Luckily, there’s an easy way to do it using the free extract.me website. Here’s a quick guide on opening RAR files in Windows 11/10 using extract.me.
First, go to the extract.me website and click the “Choose File” button. This will open a window where you can select the RAR file you want to open.
Once you’ve selected the RAR file, click the “Extract” button. This will start the process of extracting the files from the RAR archive.
Once the extraction is complete, you’ll see a list of all the extracted files. You can now open these files in Windows 11/10 using your preferred application.
That’s all there is to it! Using extract.me is a quick and easy way to open RAR files in Windows 11/10. Give it a try the next time you need to open a RAR file.
Free software to open RAR files in Windows 11/10
Are you looking for free software to open RAR files in Windows 11/10? Then, you have come to the right place. This section will share the top 3 free software that can help you open RAR files in Windows 11/10.
1. 7-Zip
7-Zip is a free and open-source file archiver for Windows 10/8/7. It has a high compression ratio and supports various formats, including RAR.
To open a RAR file using 7-Zip, simply right-click on the file and select “Extract Here.” You can also open the RAR file by double-clicking on it.
2. PeaZip
PeaZip is another free and open-source file archiver for Windows 10/8/7. It supports a wide range of formats including RAR.
To open a RAR file using PeaZip, simply right-click on the file and select “Extract Here.” You can also open the RAR file by double-clicking on it.
3. Zipware
Zipware is a free and open-source file archiver for Windows 10/8/7. It supports a wide range of formats including RAR.
To open a RAR file using Zipware, simply right-click on the file and select “Extract Here.” You can also open the RAR file by double-clicking on it.
These are the top 3 free software that can help you open RAR files in Windows 11/10. We hope this article was helpful and you can open RAR files using one of this software.
Conclusion
Opening RAR files in Windows 11 and 10 can be done without any special software.
All you need is a file extractor like 7-Zip or WinRAR. If you don’t have either of those programs, you can use the built-in Windows File Explorer to open RAR files.