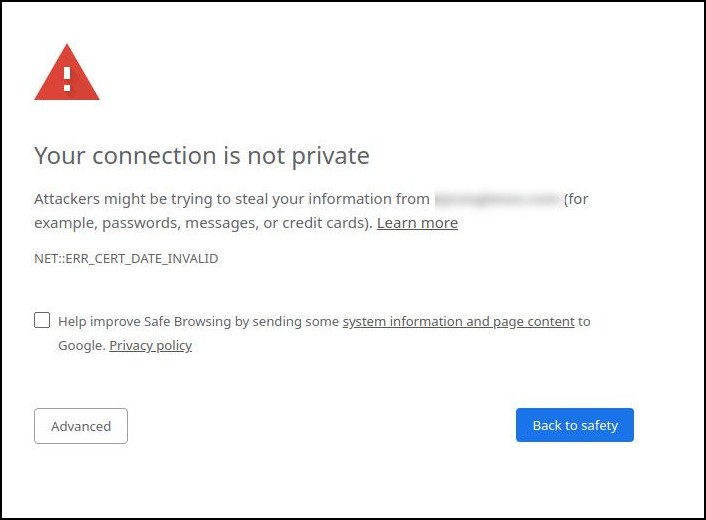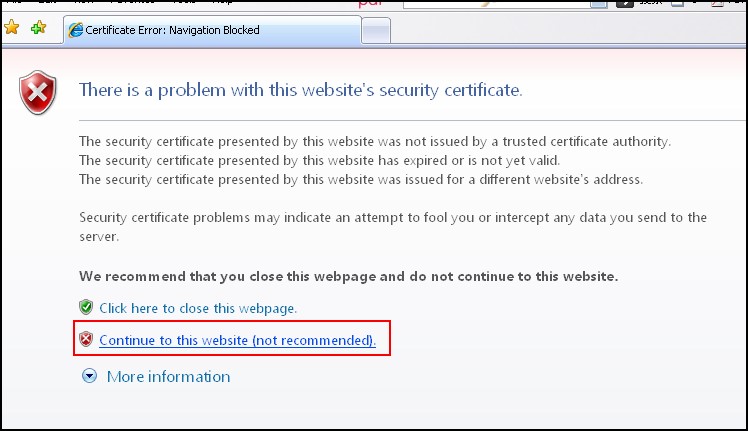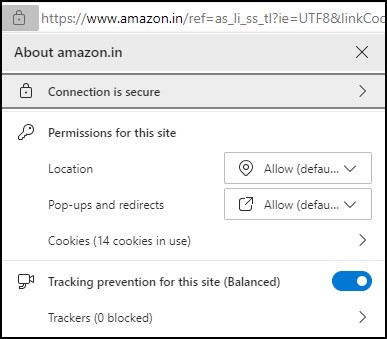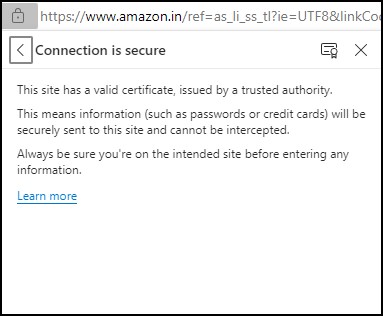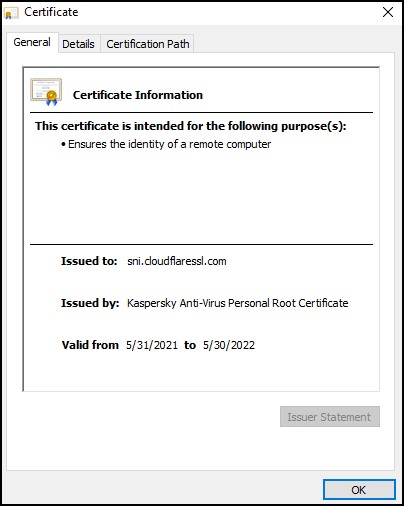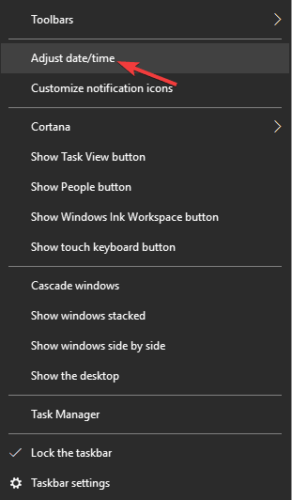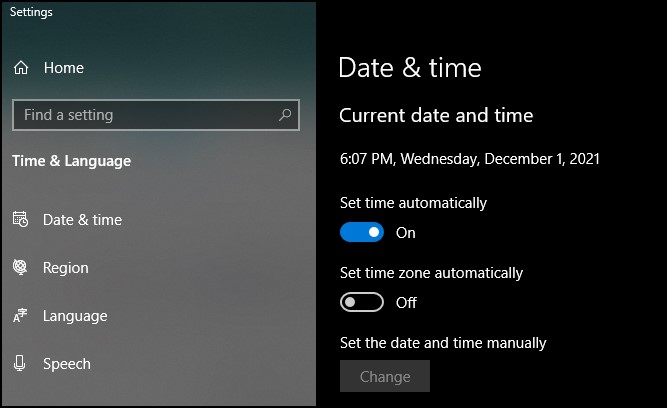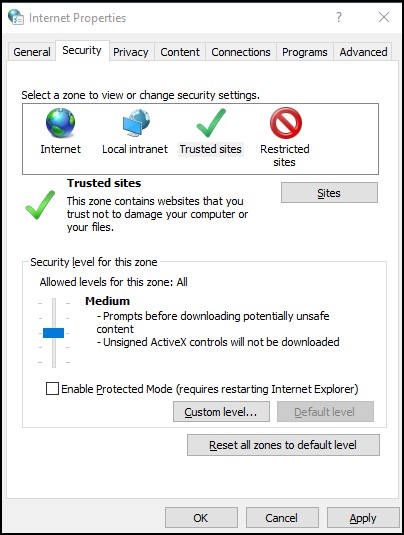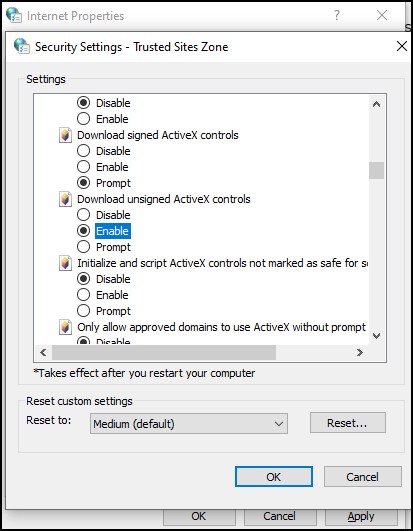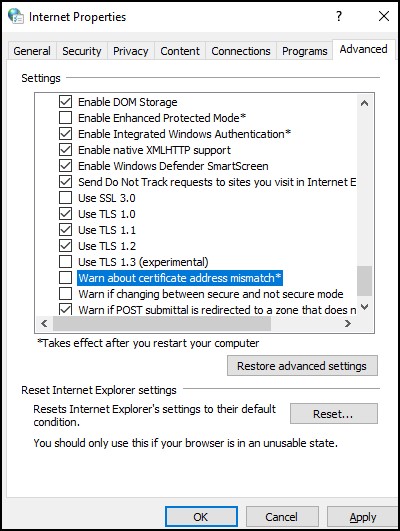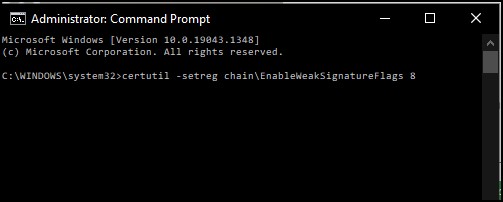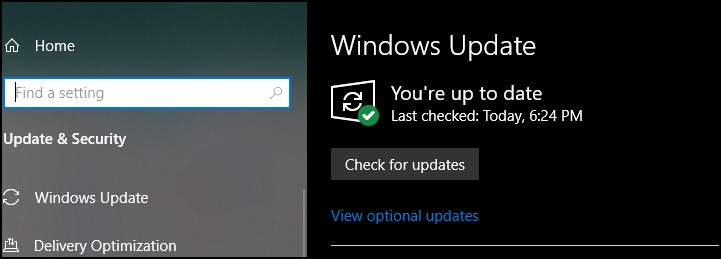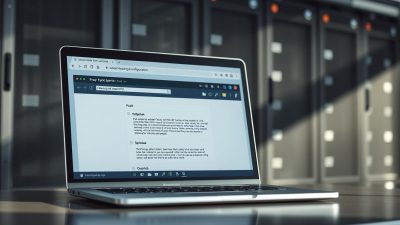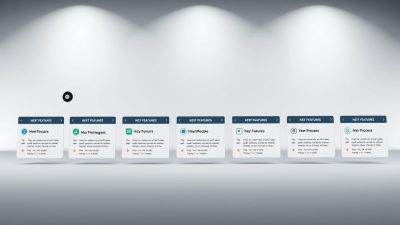FTC disclaimer: This post contains affiliate links and I will be compensated if you make a purchase after clicking on my link.
When accessing any website, the browser does many things behind the scene to display a website and warn you of any risk associated with that website.
One of these warnings the browser throw is “Certificate error: navigation blocked.” What does certificate error mean, and how to fix it?
Certificate warning indicates that there is a problem with a website security certificate. The security certificate work is to encrypt data when there is communication between your computer and server.
If the browser finds that the certificate is outdated or not valid, then it blocks the website from loading and displays the error “Certificate error: navigation blocked.”
Also, it doesn’t mean that the certificate is not encrypting the data; instead, the browser cannot verify its association with the domain name.
You will find “Certificate error: navigation blocked” in Microsoft Edge, Internet Explorer 11, Chrome, and Firefox.
The reason behind the error “Certificate error: navigation blocked.”
There could be multiple reasons why the browser is throwing this error. But, the foremost reason is that the website is not configured well.
Outdated certificate
The security certificate is outdated, removed from the website, or not configured well with the certification key.
It is better to leave the website or try it out in a different browser in such cases.
The system clock is not synchronized.
If the system clock is not set correctly or lagging, then you need to fix it.
Windows is not updated.
If you have put your Windows update off, then it may create a security problem.
Firewalls, Internet security, and antivirus is blocking the site
If you have a newly installed security application like Firewall, Malware security, Internet Security, and antivirus software, then try to pause for some time. It will help you verify whether it is working or not.
Browser compatibility
Some websites create issues with specific browsers. It is better to switch to another browser and try opening the website.
How to fix “Certificate error: Navigation Blocked.”
Solution 1: Check whether the certificate is expired or not.
You have to check the website certificate is valid or not. If the certificate validity date is outdated or doesn’t fall in the range, the website has a problem.
You can check it by clicking on the lock symbol just before the website URL and clicking on “connection is secure.”
It will display the information about the website certificate.
This site has a valid certificate issued by a trusted authority.
This means information (such as passwords or credit cards) will be securely sent to this site and cannot be intercepted.
Always be sure you’re on the intended site before entering any information.
For further detail on the certificate, you can click on the certificate symbol on the top right of the window.
It will help you to verify the certificate validation data range. If the certificate is valid, try to open it in different browsers like Google Chrome or Firefox.
If the problem persists, then look for the next solution.
Solution 2: Set the Windows system clock
Sometimes date and time are not correctly set, which may throw a certification error in the browser.
For this, you have to right-click on the clock in the bottom right corner, then click on “Adjust date/time.”
After that, look for “Set time automatically” and turn it on.
It may fix a “certification error navigation blocked” in Microsoft Edge.
If the above problem persists, then you need to change the security level.
Solution 3: Change Internet Security Level.
Decreasing the security level
You need to click Windows + S and then type in “Internet Options,” it will open “Internet Properties.”
Now, you need to click on the “Security” tab and click on “Trusted sites.” After that, you need to click on “Default level” to check security levels for this.
By default, if it is medium, it is ok, or you can try to put it down to a medium-low level. Next, you have to click “Apply” to complete the setting.
Enabling “Download unsigned ActiveX controls (Not recommended)
The expert doesn’t recommend enabling “Download unsigned ActiveX controls.” in the setting. But, you try to tweak this security setting just for information purposes.
For this, you have to click on “custom level” and then look for “Download unsigned ActiveX controls.” After that, opt for “enable” and click OK to save the changes.
Disable certificate address mismatch (Not recommended)
It is also not recommended security setting because it won’t alert you about certificate address mismatch.
For this, you have to click on the “Advanced” tab in Internet Properties and then look for “security” and check the “Warn about certificate address mismatch.”
Also, make sure that the “Use TLS 1.0“, “Use TLS 1.1“, and “Use TLS 1.2” are checked.
Solution 2: Using command prompt
You can use the command prompt and put the command to check the whole operation is working correctly or not.
If Microsoft finds any problem, then it will try to resolve it automatically. After successfully running the command, you can restart the computer to have an effect.
Open command prompt as administration by typing in the Windows search. Next, type in the below command and press enter.
certutil -setreg chain\EnableWeakSignatureFlags 8
Solution 3: Check Windows update and disable antivirus
You can check Windows updates and try to disable antivirus because this may interfere with the working of Microsoft Edge.
Conclusion
The above method will try to solve the problem related to a certificate error. If the above process doesn’t work, try opening other websites and checking in another web browser.
You can also remove stored cookies and history and then reopen the browser.