FTC disclaimer: This post contains affiliate links and I will be compensated if you make a purchase after clicking on my link.
It is well known that Windows Registry is one of the key component of any version of Windows operating system. All sort of changes in Windows Registry is done through Registry Editor.
You can use Registry Editor to view, create and even modify the registry key and its registry values.
When you install any application, some parts of the software is stored in registry file (RegEdit.exe).
Note: Without knowledge or without having an idea of any application, you should not to touch the registry setting. If you are an admin, and opt to do any modification in the registry entry, then you should know how to manage the registry.
So, if you like to edit, view or do any sort of modification, then Registry Editor can be opened in a multiple of way.
But, there would be a possibility, that you are not able to access Registry Editor in Windows 10. You need to fix this before you try to open Registry Editor in Windows 10.
Open Registry Editor in Windows 10
We will discuss here, how to open Registry Editor in Windows 10 quickly.
Method 1: Open Registry Editor by Searching
One of the quickest way to open Registry Editor is by clicking on “Start” and then start typing “Registry Editor“. Later, click on “Registry Editor” to open it.
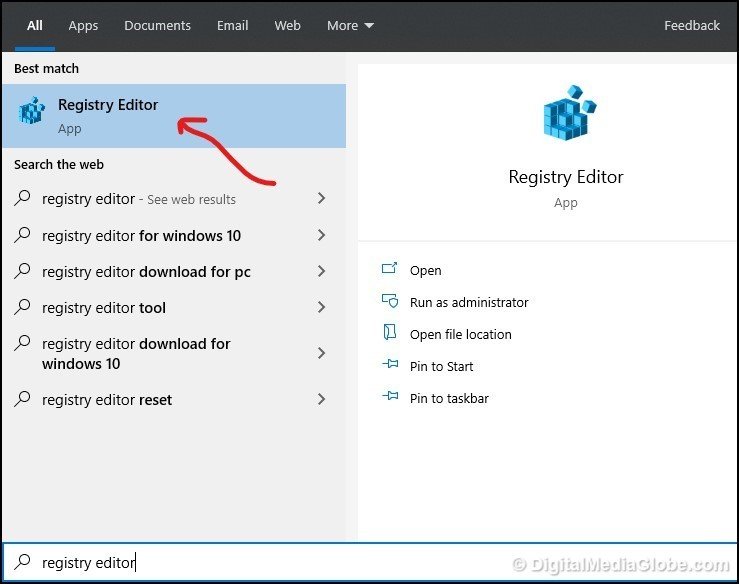
Method 2: Open Registry Editor via Run
Press Windows key + R and, type in “Regedit” and then OK

Method 3: Open Registry Editor with command prompt
Step 1: Press Windows + R, and then type in “CMD” and click OK. It will open command prompt.

Step 2: In a command prompt, type in “regedit” and click “Enter“. It will open Registry Editor.
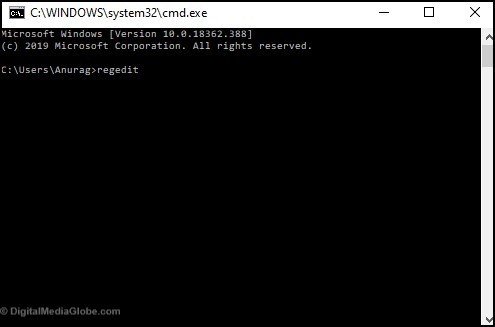
Method 4: Open Registry Editor using Windows PowerShell
Step 1: Press Windows key + X and then click on Windows PowerShell.
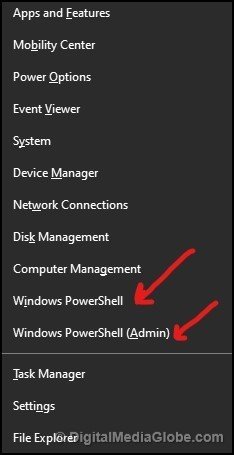
Step 2: In a Windows PowerShell, type in “regedit” and click “Enter“. It will open Registry Editor.
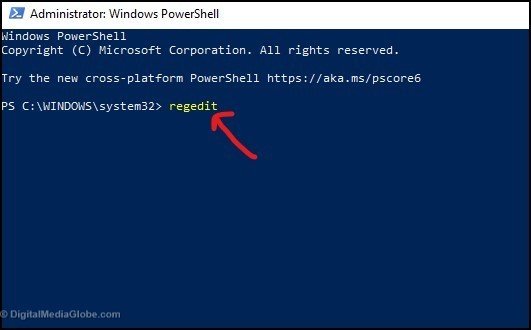
Method 5: Create Registry Editor Desktop Shortcuts on Windows 10
Desktop shortcuts is a quickest way to open Registry Editor. It is also more beneficial when you are using Registry Editor frequently.
For this, we need to follow the steps below:
Step 1: Press Windows key + R to open Run prompt and then type in ” C:\ProgramData\Microsoft\Windows\Start Menu\Programs\Administrative Tools” and click Enter. It will open all Administrative tools.
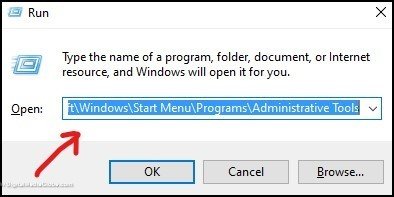
Step 2: In a Administrative tools, look for “Registry Editor” and then right click on it. After that, you need to move your cursor to “Send to” and then click on “Desktop (create shortcut)“. It will create Registry Editor desktop shortcut.
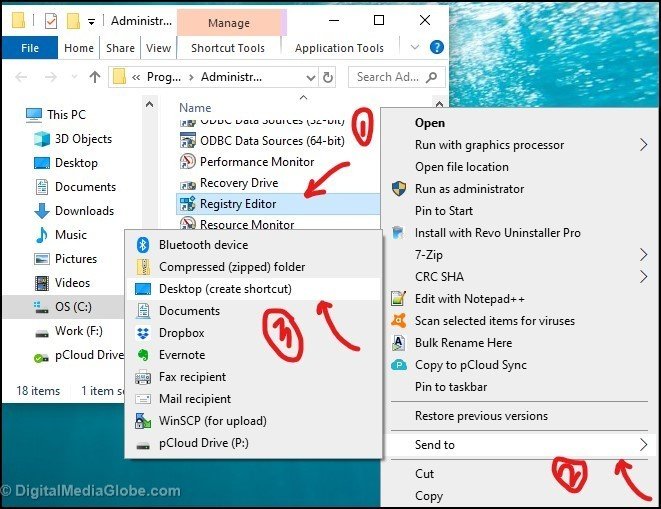
Method 6: Keyboard shortcut for Registry Editor
The keyboard shortcut is also one of the quick ways to open Registry Editor in Windows 10. This method would be helpful if you are using Registry Editor frequently for some purpose or the other.
Before this, we have created a desktop shortcut for Registry Editor in Windows 10. Now, you need to right click on it and click on properties.
In properties, point your cursor to “Shortcut key” box. Initially, there would be “None“. You need to type in any single letter and for the reference of this article we have used “R“. Once typed, it will produce a shortcut key for Registry Editor “Ctrl + Alt + R“.
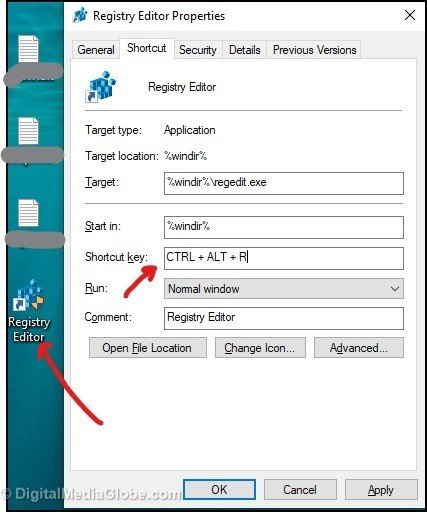
At the end, click on”Apply” and then on OK.
These different methods would be helpful in opening Registry Editor in Windows 10.
Please comment below if you like to know any other things related to Registry Editor in Windows 10.











