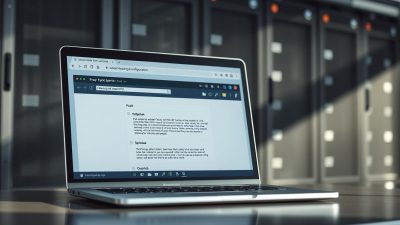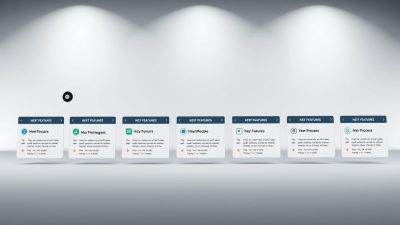FTC disclaimer: This post contains affiliate links and I will be compensated if you make a purchase after clicking on my link.
Notepad or Sticky notes are most widely used applications of Microsoft. These are easy to use, simple and light to the machine.
The only advantage of Sticky notes is that it has auto-save facility and can be easily accessible from other devices as well. For large content, Notepad is more preferable compared to Sticky Notes.
Apart from usage, for easy access of both application, you need to put Sticky Notes or Notepad on Desktop or Taskbar or Start.
We will discuss the methods one by one and at the end you can decide which one is quicker and easier for you.
Put Sticky Notes or Notepad on Desktop/Taskbar/Start
Method 1(a): How to put Sticky Notes on Desktop in Windows 10
Step 1: Press Windows Key + R, then type “explorer shell:AppsFolder” and click OK. It will open the desired folder.
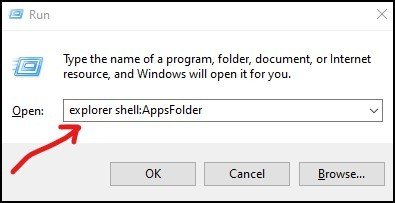
Step 2: Go to the open folder and look for “Sticky Notes” and then right click on it. There would be a option to “Create Shortcut“. Click on it and it will display the option in a pop-up.
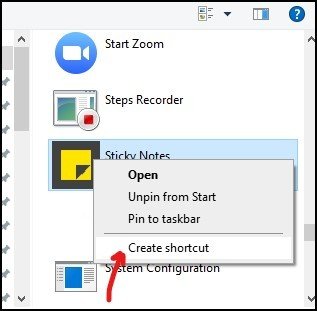
“Windows can’t create a shortcut here. Do you want the shortcut to be placed on desktop instead?”

Click on “Yes” to go for it. It will put Sticky Notes on Desktop as a shortcut.
Method 1(b): How to add Notepad on Desktop in Windows 10
Step 1: Click on “Start” and start typing “Notepad“. Then, right click on Notepad and click on “Open file location“.
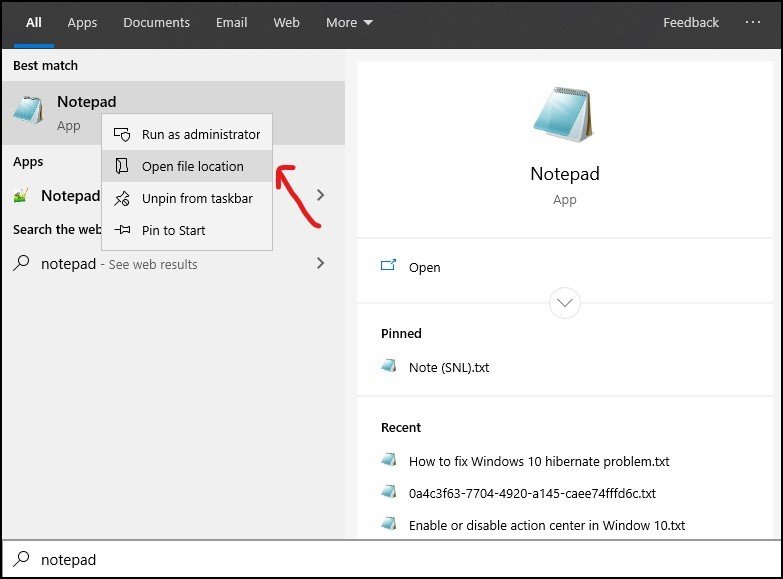
Step 2: On a file location, right click on Notepad and then Send to > Desktop (Shortcut). It will place Notepad on Desktop as a shortcut.
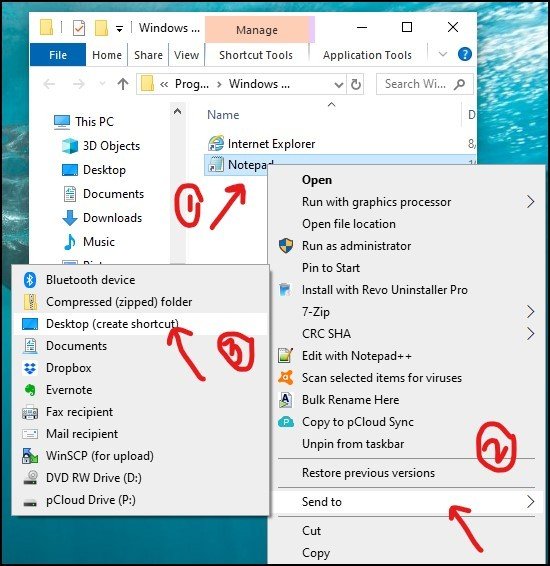
Method 2 (a): How to put Sticky Notes on Taskbar and Start
Click on “Start” and start searching “Sticky notes“. After that, right click on it and look for two options: Pin to start and Pin to taskbar.

Click on both the options to put sticky notes on Start and Taskbar.
Method 2 (b): How to put Notepad on Taskbar and Start.
Similarly, as we did earlier in Sticky Notes, you have to click on “Start” and start searching “Notepad“. Then, right click on it and it will give you two options: Pin to Taskbar and Pin to Start.
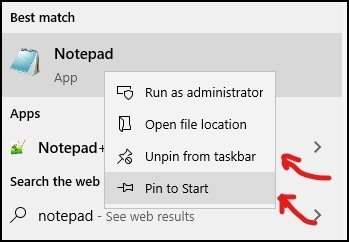
Click on both the options one by one to put Notepad on Start and Taskbar. If you would like to unpin it, then click on Unpin from Start and Unpin from Taskbar.
Now, you can get easy access to both Sticky Notes and Notepad from Desktop, Taskbar and Start.
If you have any confusion regarding this or would like to know more on this, please comments below or contact us.