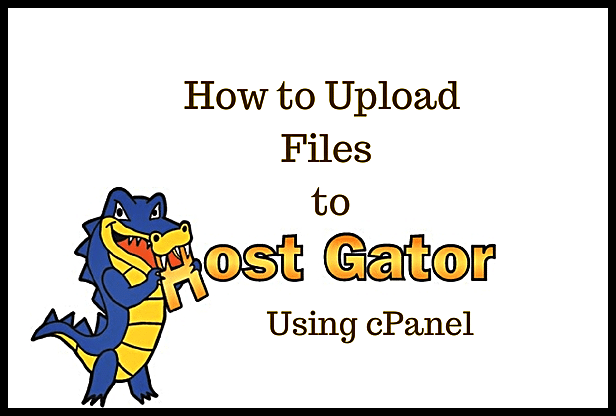FTC disclaimer: This post contains affiliate links and I will be compensated if you make a purchase after clicking on my link.
Hostgator is one the most trusted world-wide provider of shared, reseller, VPS and dedicated web hosting company. When it comes to choosing a shared hosting solution, Hostgator is always recommended by people.
Here are unbelievable offers for you. Start with Hostgator and get a flat discount by using below coupon code
HOSTFREE25OFF – To get flat 25% off of your package
Or
HOSTFREE1PENNY – To start your site hosting for just 1 penny
You can easily upload files to Hostgator using cPanel through the File Manager.
Here is step by step procedure to upload files to Hostgator.
Step 1: In order to upload files to Hostgator, you have to first login to Hostgator cpanel with login credential.

Step 2: After successfully login, it will redirect to the Hostgator cpanel admin area. Scroll down to the “Files” section and Click “File manager” icon

Step 3: It will pop-up dialog box. There will be four options:
- Home Directory
- Web Root (public_html/www)
- Public FTP Root (public_ftp)
- Document Root for:

Now the question arises, Which one to choose:
You have two options:
1) If you are running a single site then choose option Web Root (public_html/www)
2) If you are running multiple site, then choose Document Root from. Now you have to choose a site (where you want to upload a file from the drop down menu and hit go
Step 4: Click “Upload” from top menu and then click browse to select a file. After selecting upload files to Hostgator.

1) If you have a single file, then you can directly upload from your computer
2) If you have multiple file, then first of all zips it, then uploads from your computer. After uploading, unzip it with “Extract” option, build in your Hostgator control Panel
Now you are done with file uploading to Hostgator using cPanel.
For Reference, below video help you more to get closer look