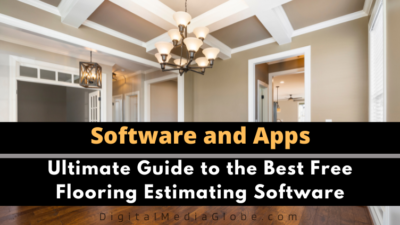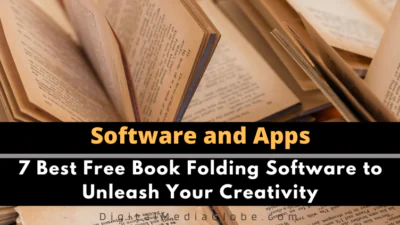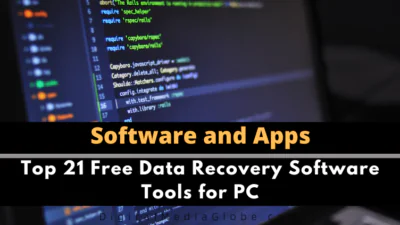FTC disclaimer: This post contains affiliate links and I will be compensated if you make a purchase after clicking on my link.
If you have recently switched to the new Window 10 in your system, you would be wondering why the battery goes off so quickly and why you are not getting the actual Internet speed, even though you are not running anything in the background.
So, the culprit behind all those hiccups is Window 10 apps, which is there running in your background and keep draining your battery life and eating your RAM and CPU speed.
If you’ve installed or upgraded to Window 10, you may know that Window 10 comes with up lots of apps which keep running in your background.
So the only way out for the smooth running of Window 10 is to stop unnecessary Window 10 apps running in the background.

While some Window 10 apps are handy to use such as Twitter, Skype and News and some you may not need anymore such as Get office, Groove music, Xbox and Insider hub. Some apps could be necessary like Weather, Map, and Store, so ultimately its an still individual choices in using any app.So strategies which one you require and which you don’t require and keep the unnecessary app at bay from running in the background.
Process to Stop Window 10 Apps
Steup by step process to Stop Window 10 Apps
1. You just need to head on to start menu and then look for setting and then move on to privacy tab. The privacy tab contain multiple tab, as you scroll down you’ll find background apps tab.

2. Once you’ve clicked the Background apps tab, you’ll find lots of apps are running in the background. There is a toggle option to switch from on to off. This way you can switch off all the unnecessary apps that are running and draining your battery.

Most of the Window 10 apps are universal apps which comes pre installed and keep updating themselves. It will not only eat your battery life but also are sharing your bandwidth.
Look After the List of Window 10 Apps
You won’t find complete list of apps installed in the background apps tab.
1) For this, you’ve to go to Window 10 apps store. You can even stop updates of these apps by heading toward store and then click on profile icon.

2) Select setting with the drop down menu and then you can toggle to off the “Update apps automatically“.
Alternative way to disable Window 10 Apps
Their is an alternative method to stop Window 10 Apps running in the background
1) You can again go to the setting area and click on “Battery saver“. The battery saver generally limits the background activity and push notifications.
2) You’ll find it in off condition. Turn it on to automatically switch off all the apps running in the background. Although when you’ll click on “Battery Saver setting“, you’ll find, it pushes to on automatically when your battery falls below 20%
3) Here, you can customize you setting by adding necessary apps which you want to keep on when you switch to the battery saver mode.
Turn live title off in Window 10 Apps
You can even turn live title off or on for Window 10 apps. Live title from Window 10 shows updates from different apps which were pinned to start. The most common are email notifications, news updates, weather updates, movies and TV updates.
So, if you don’t want certain apps to be dynamic, you can turn live title off by right clicking on apps. This makes apps to be static, which in turn shows only default content and logo.
By, putting live title off, you can preserve RAM consumption, CPU processing, draining of battery and slow Internet speed.
Facts to remember before stopping the Window 10 Apps
Before switching off the apps from Window 10, you need to understand some facts that will get changed or affected.
1) You’ll not get any important notification from the apps nor you can able to access the life news update which keep on changing with time.
2) By stopping the mobile style Window 10 apps from running in the background, it will not stop them from getting updated. For this you need to follow the above mentioned path.
3) You cannot find any control over traditional Window apps from this setting. For this, you’ve to follow below method.
How to Stop traditional Window Apps
If you want to switch off traditional Window apps from running in the background, you need to follow below method
1) You’ve to go to task manager ( Ctrl + Shift + Esc ) and press the start up tab.

2) You need to figure out which apps you don’t want to run in the background. Just click on them and disable it. As you see the “start up impact” column which tells you the impact on your memory or on overall CPU performance ( High and Low).
The above listed method helps you out to stop Window 10 apps that you don’t need much. It is a good way to increase Window 10 performance overall.
Hope you guys have great time working with Windows 10. Please let me know in comments sections below if you had any queries on the same.